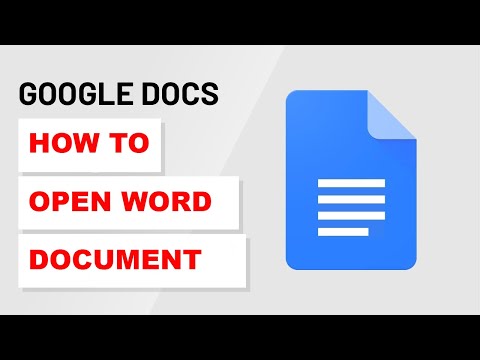Pisanie na zewnętrznym dysku twardym za pomocą Max OS X może być czasami bardziej skomplikowane, niż można by przypuszczać. W zależności od tego, jak dysk jest obecnie sformatowany i czy chcesz go ponownie sformatować, masz kilka możliwych opcji. Jeśli Twój dysk jest już sformatowany dla systemu Mac OS X, od razu można na nim zapisywać. Jeśli jednak chcesz pisać na dysku, który został sformatowany do pracy z komputerem z systemem Windows, masz dwie opcje i możesz wykonać kilka prostych kroków, aby zapisać na dysku zewnętrznym.
Kroki
Metoda 1 z 2: Zapisywanie na dysku sformatowanym w systemie Windows (NTFS) bez ponownego formatowania

Krok 1. Podłącz dysk
Za pomocą wybranego kabla (zwykle USB) podłącz zewnętrzny dysk twardy do komputera Mac.

Krok 2. Sprawdź format dysku
Upewnij się, że zewnętrzny dysk twardy jest sformatowany w systemie plików NTFS. Aby to zrobić, kliknij prawym przyciskiem myszy dysk zewnętrzny, a następnie kliknij Uzyskaj informacje.

Krok 3. Potwierdź formatowanie NTFS
W oknie Informacje wybierz zakładkę Ogólne. Pod tą zakładką powinno znajdować się pole informacyjne Format. Powinien brzmieć „Format: NTFS”

Krok 4. Zainstaluj oprogramowanie innej firmy
Mac OS X nie oferuje natywnej obsługi zapisu na dyskach sformatowanych w systemie NTFS. Aby pisać na dyskach sformatowanych w ten sposób, będziesz potrzebować aplikacji lub poprawki innej firmy.
- Jednym z popularnych przykładów tego typu oprogramowania jest oprogramowanie open source NTFS-3G.
- Deweloperzy NTFS-3G utrzymują również komercyjną, bardziej stabilną, samodzielną aplikację, która umożliwia pisanie w systemie NTFS.

Krok 5. Uruchom ponownie komputer
Instalator poprosi o ponowne uruchomienie komputera. Zezwól na ponowne uruchomienie, aby zakończyć instalację.

Krok 6. Sprawdź, czy instalacja się powiodła
Po ponownym uruchomieniu komputera Mac powinna pojawić się nowa ikona oznaczona jako „NTFS-3G” w Preferencjach systemowych. Może się to różnić, jeśli używasz Tuxera.

Krok 7. Wykonaj test pisemny
Skopiuj plik z komputera na zewnętrzny dysk twardy. Jeśli kopiuje poprawnie, możesz teraz zapisywać pliki na zewnętrznym dysku twardym.
Metoda 2 z 2: Ponowne formatowanie dysku sformatowanego w systemie Windows (NTFS) do użytku z systemem OS X

Krok 1. Podłącz dysk
Za pomocą wybranego kabla (zwykle USB) podłącz zewnętrzny dysk twardy do komputera Mac.

Krok 2. Sprawdź format dysku
Upewnij się, że zewnętrzny dysk twardy jest sformatowany w systemie plików NTFS. Aby to zrobić, kliknij prawym przyciskiem myszy dysk zewnętrzny, a następnie kliknij Uzyskaj informacje.

Krok 3. Potwierdź formatowanie NTFS
W oknie Informacje wybierz zakładkę Ogólne. Pod tą zakładką powinno znajdować się pole informacyjne Format. Powinno to brzmieć „Format: NTFS”. Jeśli dysk jest sformatowany w sposób zgodny z zapisem w systemie OS X, brak możliwości zapisu może być spowodowany uszkodzeniem lub wadliwym kablem.

Krok 4. Otwórz Narzędzie dyskowe
Przejdź do folderu Aplikacje, a następnie do Narzędzia. Znajdź aplikację „Narzędzie dyskowe” i otwórz ją.

Krok 5. Wybierz „Wymaż”
Z menu z zakładkami wybierz Wymaż. Przed kontynuowaniem upewnij się, że wszystkie dane osobowe, które chcesz zachować, mają kopię zapasową w innym miejscu. Procedura ponownego formatowania całkowicie usuwa dane z dysku.

Krok 6. Wybierz preferowany format
Istnieje kilka sposobów, w jakie Narzędzie dyskowe może sformatować zewnętrzny dysk twardy. Z menu rozwijanego oznaczonego „Format” wybierz żądany format. Powinieneś wybrać w zależności od intencji swojego zewnętrznego dysku twardego. Oto najpopularniejsze formaty:
- FAT: Działa natywnie zarówno na komputerach z systemem Mac OS X, jak i Windows, ale jest ograniczony do maksymalnego rozmiaru pliku 4 GB.
- exFAT: Działa natywnie z nowszymi wersjami Mac OS X (10.6.5+) i Windows (Vista+). Może pracować z dużymi rozmiarami plików. To najlepsza opcja dla kompatybilności między platformami.
- Mac OS Extended: Działa tylko z Mac OS. Całkowicie niekompatybilny z komputerami z systemem Windows. Jest to najlepsza opcja, jeśli zamierzasz używać zewnętrznego dysku twardego wyłącznie z komputerami z systemem Mac OS.
- NTFS (system plików Windows NT): Działa natywnie w systemie Windows, możliwość zapisu w systemie Mac OS można dodać, wykonując czynności opisane w poprzedniej metodzie. Jest to najlepsza opcja, jeśli zamierzasz używać zewnętrznego dysku twardego wyłącznie z komputerami z systemem Windows.

Krok 7. Kliknij „Wymaż”
Spowoduje to, że Narzędzie dyskowe rozpocznie ponowne formatowanie dysku. Proces formatowania powinien zakończyć się w ciągu kilku minut.

Krok 8. Napisz do swojego dysku
Po sformatowaniu spróbuj skopiować niektóre pliki na zewnętrzny dysk twardy. Twój dysk będzie teraz mógł akceptować pliki zapisane w systemie Mac OS X.