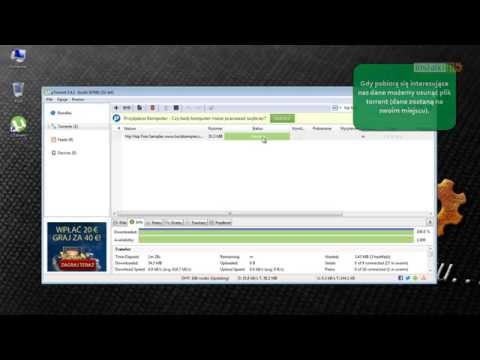Społeczny serwer Discord (czasami nazywany gildią) to publiczny serwer na określony temat. Jest używany przez wiki, gry wideo, firmy, subreddity i inne społeczności, aby umożliwić komunikację na dany temat. Ten wikiHow pokaże Ci, jak uruchomić serwer społecznościowy Discord.
Kroki
Część 1 z 4: Tworzenie serwera

Krok 1. Wybierz temat lub społeczność
Zduplikowane serwery są niepotrzebne, ponieważ wprowadzają konkurencję i łatwo rozdzielają dyskusję. Najlepiej wybrać unikalny temat lub społeczność dla swojego serwera.
Na przykład, jeśli ktoś utworzył już serwer na "wikiHow", a ty zamierzałeś stworzyć serwer na tym, możesz zawęzić serwer do "edytorów wikiHow"

Krok 2. Utwórz serwer Discord
Aby to zrobić, kliknij „+”, a następnie wybierz szablon, którego chcesz użyć. Najlepiej jest stworzyć serwer od podstaw lub użyć szablonu "Gry" lub "Społeczność lokalna" w zależności od tego, o co chodzi w serwerze.

Krok 3. Wybierz „dla klubu lub społeczności” na następnym ekranie
Spowoduje to ustawienie kilku domyślnych ustawień społeczności, takich jak wymaganie zweryfikowanego adresu e-mail do czatu.

Krok 4. Wprowadź nazwę i prześlij ikonę serwera
Umożliwi to dostosowanie marki serwera. Na początek będziesz musiał użyć statycznego obrazu, ale w końcu będziesz mógł używać animowanych ikon i emoji, gdy więcej osób je wzmocni.

Krok 5. Włącz funkcje społeczności
Ponieważ uruchamiasz serwer społecznościowy, musisz włączyć funkcje społecznościowe, aby uzyskać pewne korzyści, takie jak kanały ogłoszeń lub wykrywalność. Aby to zrobić, otwórz ustawienia serwera, wybierz „Włącz społeczność”, a następnie wybierz „Rozpocznij” i postępuj zgodnie z instrukcjami kreatora.
Część 2 z 4: Konfigurowanie ról

Krok 1. Przejdź do ustawień serwera
Jest to dostępne po wybraniu listy rozwijanej pod tytułem serwera.

Krok 2. Kliknij „Role”
Tutaj możesz dodawać, zarządzać i usuwać role.

Krok 3. Kliknij Utwórz rolę
To stworzy twoją pierwszą rolę.

Krok 4. Wprowadź nazwę roli
W ten sposób będzie wyświetlany wszystkim członkom społeczności.

Krok 5. Wybierz kolor roli
Role moderatora i inne role związane z zaufaniem społeczności powinny być oznaczone kolorem i/lub wyświetlane osobno na liście członków. Umożliwi to innym użytkownikom szybsze odnalezienie ich i skontaktowanie się z nimi.

Krok 6. Zdecyduj, czy każdy może wspomnieć o roli
Jest to przydatne tylko w przypadku ról moderatorów i/lub grup, ponieważ umożliwia powiadamianie ich o bieżącym problemie, który należy naprawić.

Krok 7. Skonfiguruj uprawnienia dla roli
Najlepiej zacząć od góry i schodzić w dół. Kolejność, w jakiej pojawiają się role, określa hierarchię dla roli najwyższego poziomu, na którą może wpływać użytkownik. Wybierz zakładkę "Uprawnienia", aby to zrobić.
- Istnieje wiele uprawnień, które mogą pozwolić tej roli na zarządzanie serwerem Discord, od usuwania postów przez wyrzucanie użytkowników po bycie priorytetowym mówcą na czacie głosowym.
- Najpotężniejszym uprawnieniem, jakie można nadać, jest „administrator”, ponieważ da to roli możliwość zarządzania wszystkimi ustawieniami serwera. Przydzielaj role z tym uprawnieniem tylko innym menedżerom serwera.
Część 3 z 4: Kanały początkowe

Krok 1. Utwórz kategorię
Aby to zrobić, kliknij prawym przyciskiem myszy pasek boczny i wybierz „Utwórz kategorię”. Kategorie to świetny sposób na organizowanie kanałów i zarządzanie uprawnieniami.

Krok 2. Zarządzaj uprawnieniami dla kategorii
Wpłynie to na wszystkie kanały w tej kategorii, z wyjątkiem tych, które nie synchronizują się z tą kategorią. Aby to zrobić, kliknij prawym przyciskiem myszy, wybierz „Edytuj kategorię”, a następnie „Uprawnienia”. Zarządzanie uprawnieniami dla kategorii jest podobne do zarządzania uprawnieniami ról.
- „Kategoria prywatna” sprawi, że wszystkie kanały w tej kategorii będą prywatne i widoczne tylko dla określonych ról.
- Wybierz „+” w lewej kolumnie, aby dodać rolę do zarządzania uprawnieniami.
- W uprawnieniach kategorii roli wybranie ❌ odmówi roli tego uprawnienia, wybranie / spowoduje użycie uprawnień domyślnych, a wybranie ✔ nada roli to uprawnienie.

Krok 3. Utwórz kanał
Aby to zrobić, kliknij „+” pod odpowiednią kategorią. Spowoduje to otwarcie okna dialogowego z pytaniem o typ kanału. Możesz utworzyć kanał głosowy, kanał tekstowy lub kanał ogłoszeń, a także możesz ustawić go jako prywatny.

Krok 4. Zarządzaj uprawnieniami dla kanału
Wpłynie to na konkretny kanał. Spowoduje to przerwanie synchronizacji uprawnień z kategorią. Aby to zrobić, kliknij prawym przyciskiem myszy, wybierz „Edytuj kanał”, a następnie „Uprawnienia”. Zarządzanie uprawnieniami dla kanałów jest podobne do zarządzania uprawnieniami ról.
- „Kanał prywatny” sprawi, że kanał w tej kategorii stanie się prywatny i będzie widoczny tylko dla określonych ról.
- Wybierz „+” w lewej kolumnie, aby dodać rolę do zarządzania uprawnieniami.
- W uprawnieniach kanału roli wybranie ❌ odmówi roli tego uprawnienia, wybranie / spowoduje użycie uprawnień domyślnych, a wybranie ✔ nada roli to uprawnienie.

Krok 5. Utwórz kanał tylko dla moderatorów
Użyj tego samego procesu, co powyżej, ale wybierz „Kanał prywatny”. Po utworzeniu upewnij się, że tylko moderatorzy mają dostęp do kanału.

Krok 6. Utwórz kanał reguł
Na tym kanale opublikujesz zasady dla swojego serwera. Ustaw kanał tylko do odczytu, aby tylko moderatorzy mogli na nim publikować.

Krok 7. Utwórz kanał AFK
Na ten kanał zostaną po pewnym czasie przeniesieni nieaktywni uczestnicy głosowi. Będąc na kanale AFK, nie będą mogli mówić i muszą ponownie dołączyć do odpowiedniego kanału głosowego.

Krok 8. Przypisz odpowiednie kanały w społeczności „Przegląd”
To jest w ustawieniach serwera. Wybierz kanał „Reguły lub wytyczne” do kanału reguł, a kanał „Aktualizacje społeczności” do kanału tylko dla moderatorów.
Część 4 z 4: Nakładanie wykończeń

Krok 1. Zaproś boty na swój serwer
Boty to programy, które wykonują zautomatyzowane zadania na serwerze. Niektórzy będą nawet moderować serwer, gdy Cię nie ma. Kilka popularnych botów to MEE6 i Dyno.
Aby zaprosić bota, wejdź na stronę bota, a następnie kliknij „Zaproś”, a następnie po zalogowaniu się zaakceptuj uprawnienia aplikacji

Krok 2. Dodaj niestandardowe emoji do swojego serwera
Niestandardowe emotikony mogą nieco rozjaśnić ton lub pozwolić członkom społeczności na bardziej dopasowane reakcje. Prześlij swoje emotikony w sekcji „Emoji” w ustawieniach serwera, a następnie kliknij Dodaj emotikony. Muszą mieć również mniej niż 256 KB.

Krok 3. Wygeneruj link z zaproszeniem
Możesz wygenerować widżet serwera, korzystając z funkcji „Widget” w ustawieniach serwera lub klikając „Zaproś osoby” w menu serwera.