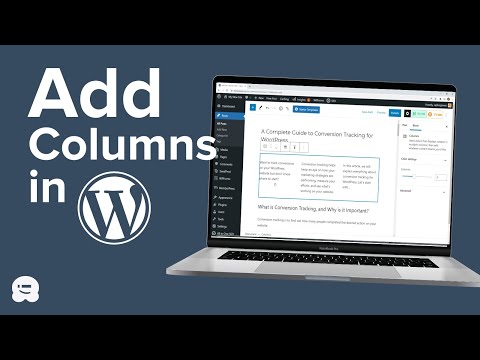Discord to witryna i aplikacja do czatowania, z której użytkownicy mogą korzystać podczas transmisji, ale ma ona również zastosowanie niezwiązane z grami. Jeśli potrzebujesz pomocy w rozpoczęciu korzystania z Discord, wykonaj następujące kroki.
Kroki
Część 1 z 2: Nauka podstaw

Krok 1. Uzyskaj dostęp do Discord
Discord może być używany w przeglądarce internetowej na komputerze lub za pomocą aplikacji Discord na telefonie lub komputerze. Wersja oparta na przeglądarce to dobry wybór, jeśli chcesz tylko wypróbować Discord, ale aplikacja powiadomi Cię, gdy pojawi się nowa wiadomość na kanale lub czacie, w którym się znajdujesz.
Nie można uzyskać dostępu do przeglądarki Discord na urządzeniu mobilnym. Musisz pobrać aplikację, aby korzystać z Discord na swoim telefonie

Krok 2. Utwórz konto na Discord
Kiedy zaczynasz korzystać z Discord, często zaczynasz od utworzenia nazwy użytkownika. Jeśli jednak utworzysz konto, będziesz mógł korzystać z aplikacji Discord (a nie tylko wersji przeglądarki). Jeśli połączysz adres e-mail ze swoją nazwą użytkownika Discord, będziesz mógł regularnie korzystać z Discord w aplikacji mobilnej lub programie komputerowym.

Krok 3. Zapoznaj się z układem Discorda
Jeśli nigdy wcześniej nie korzystałeś z Discorda lub nie znasz się zbytnio na aplikacjach do komunikatorów internetowych, możesz być nieco zdezorientowany, jak z niego korzystać. Jednak wiele z nich to tak naprawdę tylko nauka korzystania z układu. Podstawy też są łatwe do nauczenia!
- Skrajna lewa strona ekranu to miejsce, w którym pojawią się bezpośrednie wiadomości i gdzie pojawią się wszystkie serwery, do których dołączyłeś.
-
Lewa strona ekranu będzie albo twoją listą znajomych, albo listą kanałów na serwerze, w zależności od tego, czy jesteś odpowiednio na ekranie wiadomości bezpośredniej, czy na serwerze Discord.
Pod tymi listami będzie Twoja nazwa użytkownika i zdjęcie profilowe, Twój status „online”, czy Twój mikrofon jest wyciszony, czy Twoje słuchawki są „ogłuszone” oraz Twoje ustawienia
- Środek ekranu to wiadomości czatu. Jeśli jesteś na ekranie wiadomości bezpośredniej bez otwartego czatu, będzie to albo strona aktywności, albo lista znajomych.
-
Po prawej stronie ekranu, jeśli jesteś na serwerze lub grupie DM, będzie lista członków na serwerze i ich role. Jeśli korzystasz z wiadomości bezpośrednich, ta opcja się nie pojawi.
Jeśli szukasz czegoś na pasku wyszukiwania w prawym górnym rogu, wyniki wyszukiwania pojawią się po prawej stronie i ukryją listę członków

Krok 4. Uzyskaj dostęp do ustawień
Aby dostosować ustawienia konta, kliknij trybik obok swojej nazwy użytkownika. Możesz użyć ustawień, aby:
- Zmień swoją nazwę użytkownika, adres e-mail, awatar i hasło, wyłącz lub usuń swoje konto albo włącz uwierzytelnianie dwuskładnikowe. (Dostęp do ustawienia Moje konto).
- Zmień, kto może pisać do Ciebie DM, czyje wiadomości DM są skanowane przez Discord dla bezpieczeństwa, kto może dodać Cię jako znajomego i jakie dane wysyłasz do Discord. (Dostęp do ustawienia Prywatność i bezpieczeństwo).
- Edytuj aplikacje i boty, które masz autoryzację na swoim koncie. (Dostęp do ustawienia Autoryzowane aplikacje).
- Połącz konta (takie jak Twitch, Skype, Steam i Spotify) z kontem Discord, a także autoryzuj aplikacje do korzystania z konta Discord. (Dostęp do ustawienia Połączenia).
- Zmień informacje rozliczeniowe lub wykorzystaj kody do gier. (Otwórz ustawienia Płatności).
- Dołącz do Discord Nitro lub HypeSquadu. (Dostęp odpowiednio do Discord Nitro lub Hypesquad.)
- Edytuj ustawienia czatu głosowego i określ, czy naciśniesz przycisk mikrofonu, aby aktywować się podczas czatów głosowych, czy też zmień kamerę, do której Discord ma dostęp podczas rozmów wideo. (Dostęp do ustawień Głos i wideo).
- Edytuj ustawienia powiadomień. (Dostęp do ustawienia Powiadomienia).
- Dodaj lub usuń skróty klawiszowe. (Dostęp do ustawienia Skróty klawiszowe).
- Pokaż, kiedy grasz w grę na swoim urządzeniu i dodaj gry do swojego konta Discord. (Dostęp do ustawienia Aktywność w grach).
-
Zmień sposób wyświetlania obrazów, GIF-ów, linków i emotikonów na czacie. Możesz także włączyć lub wyłączyć
/tts
- (zamiana tekstu na mowę). (Dostęp do ustawienia Tekst i obrazy).
- Zmień wygląd okna Discord lub włącz tryb programisty. (Dostęp do ustawienia Wygląd.)
- Włącz „tryb streamera”, który jest przydatny, jeśli grasz w gry wideo na stronach takich jak YouTube lub Twitch. (Dostęp do ustawień trybu Streamer.)
- Wybierz język. (Dostęp do ustawienia Język.)
Krok 5. Wyślij wiadomość
Kiedy używasz Discord, pasek wiadomości znajduje się na dole ekranu i będzie oznaczony jako „Wiadomość [osoba lub kanał]”. Wystarczy wpisać wiadomość i nacisnąć ↵ Enter, aby ją wysłać.

Krok 6. Dowiedz się, jak wyciszyć użytkowników, kanały i serwery
W pewnym momencie prawdopodobnie nie będziesz chciał otrzymywać tylu powiadomień na Discord, ale nadal pozostaw aplikację otwartą. Chociaż nie ma jeszcze możliwości wyciszenia systemu Direct Message, istnieją sposoby na wyciszanie pojedynczych użytkowników, a także kanałów i serwerów.
- Ustawienie na koncie trybu Nie przeszkadzać spowoduje wyciszenie wszystkich przychodzących powiadomień, chyba że zostaniesz oznaczony tagiem w wiadomości lub wiadomość zostanie przesłana bezpośrednio. Kliknij swój awatar i kliknij Nie przeszkadzać.
- Aby wyciszyć pojedynczego użytkownika na serwerze, kliknij prawym przyciskiem myszy nazwę użytkownika tej osoby i zaznacz przycisk Wycisz. Jeśli chcesz później wyłączyć ich wyciszenie, po prostu odznacz przycisk, wykonując te same czynności.
- Aby wyciszyć kanał na serwerze, kliknij prawym przyciskiem myszy kanał, który chcesz wyciszyć i zaznacz przycisk Wycisz. Możesz także kliknąć dzwonek alarmowy u góry ekranu. Wykonaj te same czynności, aby wyłączyć wyciszenie kanału.
- Aby wyciszyć serwer, kliknij prawym przyciskiem myszy ikonę serwera i zaznacz przycisk Wycisz serwer.

Krok 7. Dowiedz się, jak edytować i usuwać wiadomości
W pewnym momencie popełnisz literówkę lub wyślesz wiadomość, której nie chciałeś wysłać, ale na szczęście na Discordzie są sposoby, aby to naprawić.
- Aby edytować wysłaną wiadomość, kliknij ją prawym przyciskiem myszy i kliknij Edytuj. (Jeśli naciśniesz strzałkę w górę na klawiaturze, automatycznie otworzysz okno edycji swojej najnowszej wiadomości.)
- Aby usunąć wysłaną wiadomość, kliknij ją prawym przyciskiem myszy i kliknij Usuń wiadomość. Jeśli przytrzymasz w tym czasie klawisz ⇧ Shift, wiadomość zostanie usunięta bez pytania, czy chcesz ją usunąć.
Część 2 z 2: Łączenie się z innymi

Krok 1. Znajdź serwery, w których chcesz uczestniczyć
Aby dołączyć do serwera na Discordzie, musisz mieć na niego zaproszenie.
- Znajomi mogą zaprosić Cię na serwer bezpośrednio przez Discord.
- Jeśli masz link do serwera Discord, kliknij na link, a dołączysz do serwera.

Krok 2. Przeczytaj wszelkie wytyczne dotyczące kanału
Jeśli nie przeczytasz wytycznych lub zasad kanału, możesz zostać wyciszony, wyrzucony lub zablokowany na serwerze. Kieruj się zdrowym rozsądkiem również podczas rozmowy.

Krok 3. Nie spamuj
Wielu ludzi na Discordzie denerwuje. Wiele kanałów może Cię zablokować, jeśli to zrobisz.

Krok 4. Dodaj osoby do swojej listy znajomych
Kiedy dodasz kogoś do swojej listy znajomych na Discord, będziesz mógł dzwonić do niego prywatnie i zostanie on dodany do listy kontaktów dla twoich bezpośrednich wiadomości (zwanych również wiadomościami prywatnymi, DM lub PM), co ułatwia dotarcie do niego. Aby dodać kogoś jako znajomego:
- Kliknij prawym przyciskiem myszy nazwę użytkownika Discord lub użyj funkcji wyszukiwania, aby wyszukać listę użytkowników w kanałach, do których dołączyłeś. Kliknij Dodaj znajomego.
-
Możesz także dodać kogoś bezpośrednio przez jego tag Discord; przejdź do listy znajomych, kliknij Dodaj znajomego i wprowadź ich tag Discord (który pojawi się jako
Nazwa użytkownika#1234
- z losowymi liczbami).
- Poczekaj, aż osoba zaakceptuje lub odrzuci Twoją prośbę o dodanie do znajomych. Jeśli to zaakceptują, pojawią się na Twojej liście znajomych.

Krok 5. Czat głosowy z użytkownikami, jeśli chcesz
Discord, będący przede wszystkim dla graczy, daje możliwość prowadzenia rozmów głosowych z ludźmi. Jeśli chcesz, po prostu upewnij się, że Twój mikrofon i słuchawki są aktywne (co oznacza, że nie mają na nich czerwonego przekreślenia) i rozpocznij połączenie:
- Aby zadzwonić do jednej osoby za pośrednictwem wiadomości bezpośredniej, musisz znajdować się na jej liście znajomych. Kliknij przycisk, który wygląda jak telefon (lub aparat, jeśli chcesz prowadzić rozmowę wideo) lub kliknij prawym przyciskiem myszy jego nazwę i kliknij Zadzwoń.
- Aby zadzwonić do wielu osób w grupie DM, wejdź do grupy DM i kliknij telefon (jeśli chcesz zadzwonić) lub kamerę (jeśli chcesz prowadzić rozmowę wideo).
- Aby porozmawiać głosowo z użytkownikami na serwerze, kliknij kanał głosowy, do którego chcesz dołączyć, a połączysz się z serwerem.

Krok 6. Blokuj użytkowników, którzy Ci przeszkadzają lub Cię nękają
Jeśli użytkownik doprowadza Cię do szału, możesz zablokować mu możliwość wysyłania do Ciebie wiadomości. Wystarczy kliknąć prawym przyciskiem myszy jego nazwę użytkownika i wybrać Zablokuj z menu rozwijanego. Nie mogą już cię DM.
Jeśli zostałeś zablokowany przez użytkownika, wszelkie próby nawiązania z nim wiadomości DM zostaną zakończone automatyczną odpowiedzią, że wiadomość nie została dostarczona

Krok 7. Baw się dobrze korzystając z Discorda
Porady
- Postaraj się, aby nowi ludzie czuli się mile widziani na Discordzie i pomóż im!
- Nie pinguj ludzi za dużo. Jeśli masz wiele serwerów i otrzymujesz dużo pingów, przejdź do lewego dolnego rogu i kliknij swoje zdjęcie profilowe. Możesz ustawić sobie tryb Nie przeszkadzać, który zatrzymuje pingi.