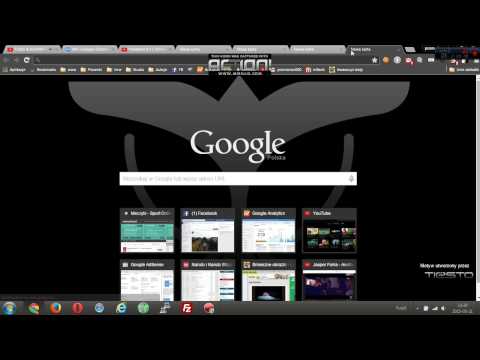Ta wikiHow uczy, jak wybrać i usunąć imię i nazwisko, adres lub kartę kredytową z zapisanych formularzy autouzupełniania Chrome lub wyczyścić wszystkie dane autouzupełniania za pomocą iPhone'a lub iPada.
Kroki
Metoda 1 z 2: Usuwanie pojedynczych elementów

Krok 1. Otwórz aplikację Google Chrome na iPhonie lub iPadzie
Ikona Chrome wygląda jak kolorowa kula z niebieską kropką pośrodku.

Krok 2. Stuknij ikonę trzech pionowych kropek
Ten przycisk znajduje się w prawym górnym rogu przeglądarki. Otworzy się menu rozwijane.

Krok 3. Wybierz Ustawienia w menu rozwijanym
Spowoduje to otwarcie strony Ustawienia przeglądarki.

Krok 4. Stuknij Autouzupełnianie formularzy na stronie Ustawienia
Spowoduje to otwarcie listy wszystkich nazwisk, adresów i kart kredytowych zapisanych w autouzupełnianiu przeglądarki.

Krok 5. Stuknij przycisk EDYTUJ
Znajduje się w prawym górnym rogu strony Autouzupełnianie formularzy. Ta opcja pozwoli Ci wybrać z listy formularz autouzupełniania.

Krok 6. Wybierz nazwę, adres lub kartę kredytową na liście
Dotknięcie spowoduje wybranie tego formularza autouzupełniania i wyświetlenie czerwonego znacznika wyboru obok niego na liście.
Tutaj możesz wybrać wiele formularzy autouzupełniania, aby usunąć je wszystkie naraz

Krok 7. Stuknij Usuń
Ta opcja jest napisana czerwonymi literami u dołu ekranu. Spowoduje to usunięcie wybranych formularzy autouzupełniania z przeglądarki.

Krok 8. Stuknij przycisk GOTOWE
Znajduje się w prawym górnym rogu ekranu. Dotknięcie spowoduje zapisanie zmian. Usunięte informacje autouzupełniania nie będą już pojawiać się podczas wypełniania formularza online
Metoda 2 z 2: Usuwanie wszystkich danych autouzupełniania

Krok 1. Otwórz aplikację Google Chrome na iPhonie lub iPadzie
Ikona Chrome wygląda jak kolorowa kula z niebieską kropką pośrodku.

Krok 2. Stuknij ikonę trzech pionowych kropek
Ten przycisk znajduje się w prawym górnym rogu przeglądarki. Otworzy się menu rozwijane.

Krok 3. Wybierz Historia w menu rozwijanym
Spowoduje to otwarcie historii przeglądania na nowej stronie.

Krok 4. Stuknij przycisk Wyczyść dane przeglądania
Ta opcja jest napisana czerwonymi literami u dołu ekranu.

Krok 5. Upewnij się, że na liście zaznaczono opcję Autofill Data
Jeśli nie widzisz niebieskiego znacznika wyboru obok tej opcji na liście Wyczyść dane przeglądania, możesz ją wybrać, dotykając.
Możesz także odznaczyć wybraną opcję, dotykając

Krok 6. Stuknij przycisk Wyczyść dane przeglądania
Ta opcja jest napisana czerwonymi literami na dole listy. Będziesz musiał potwierdzić swoje działanie w nowym wyskakującym oknie.

Krok 7. Stuknij Wyczyść dane przeglądania, aby potwierdzić
Jest napisany czerwonymi literami w wyskakującym okienku potwierdzenia. Spowoduje to usunięcie wszystkich zapisanych formularzy autouzupełniania z przeglądarki.