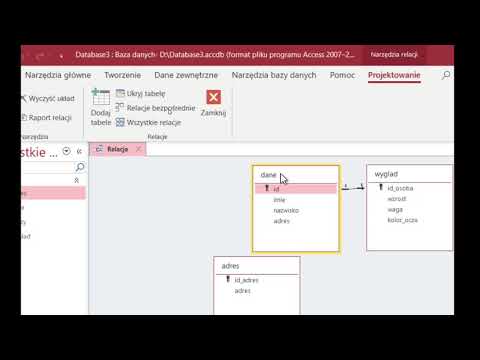Czy masz elementy, które chcesz ukryć na swoim komputerze? Tworzenie zablokowanego folderu za pomocą skryptu wsadowego to zabawny i łatwy sposób na ukrycie plików w sytuacjach o niskiej stawce, które nie wymagają szyfrowania plików. Ta wikiHow uczy, jak utworzyć folder szafki za pomocą pliku wsadowego.
Kroki

Krok 1. Otwórz Notatnik
Notatnik ma ikonę przypominającą niebieski folder notatnika. Wykonaj następujące czynności, aby otworzyć Notatnik:
- Kliknij Uruchom Windows Menu.
- Wpisz „Notatnik”.
- Kliknij Notatnik.

Krok 2. Skopiuj następujący skrypt wsadowy
Skrypt wsadowy znajduje się w polu poniżej. Zaznacz cały skrypt. Kliknij prawym przyciskiem myszy i kliknij Kopiujlub naciśnij Ctrl + C ”. Skrypt wygląda następująco:
cls @ECHO OFF title Folder Locker, jeśli ISTNIEJE "Panel sterowania.{21EC2020-3AEA-1069-A2DD-08002B30309D}" przejdź do UNLOCK, jeśli NIE ISTNIEJE Locker przejdź do MDLOCKER:CONFIRM echo Czy na pewno chcesz zablokować folder (T/N) set/p "cho=>" if %cho%==Y idź do LOCK if %cho%==y idź do LOCK if %cho%==n idź do END if %cho%==N idź do END echo Nieprawidłowy wybór. goto CONFIRM:LOCK ren Locker "Panel sterowania.{21EC2020-3AEA-1069-A2DD-08002B30309D}" attrib +h +s "Panel sterowania.{21EC2020-3AEA-1069-A2DD-08002B30309D}" echo Folder zablokowany goto End:UNLOCK echo Wprowadź hasło, aby odblokować folder set/p "pass=>" jeśli NIE %pass%==TYP_TWOJE_HASŁO_TUTAJ goto FAIL attrib -h -s "Panel sterowania.{21EC2020-3AEA-1069-A2DD-08002B30309D}" ren "Panel sterowania. {21EC2020-3AEA-1069-A2DD-08002B30309D}" Locker echo Folder Odblokowany pomyślnie goto End:FAIL echo Nieprawidłowe hasło goto end:MDLOCKER md Locker echo Locker utworzony pomyślnie goto End:End

Krok 3. Wklej kod do Notatnika
Wróć do pustego dokumentu Notatnika. Kliknij prawym przyciskiem myszy u góry strony i kliknij Pastalub naciśnij Ctrl + V ”, aby wkleić kod do Notatnika.

Krok 4. Zmień hasło
Znajdź w skrypcie napis „TYPE_YOUR_HASŁO_TUTAJ”. To około trzech czwartych drogi w dół. Znajduje się w wierszu zaczynającym się od „jeśli NIE %pass%==.

Krok 5. Zapisz dokument jako plik wsadowy
Wykonaj następujące czynności, aby zapisać dokument Notatnika jako plik wsadowy:
- Kliknij Plik.
- Kliknij Zapisz jako.
- Kliknij menu rozwijane obok „Zapisz jako typ”.
- Wybierz Wszystkie pliki (*.*).
- Wpisz nazwę pliku w polu Nazwa pliku (tj. LockedFolder).
- Wpisz ".bat" na końcu nazwy pliku (np. LockedFolder.bat).
- Kliknij Zapisać.

Krok 6. Zamknij okno
Po zakończeniu zapisywania pliku wsadowego możesz zamknąć Notatnik.

Krok 7. Uruchom plik wsadowy, klikając go dwukrotnie
Przejdź do miejsca, w którym zapisałeś plik wsadowy w Eksploratorze plików. Kliknij dwukrotnie plik wsadowy, aby go uruchomić. Spowoduje to utworzenie nowego folderu o nazwie „Locker” w tym samym folderze, co plik wsadowy.

Krok 8. Przenieś wszystkie rzeczy, które chcesz ukryć, do folderu Locker
Możesz przenosić obiekty do folderu, przeciągając je i upuszczając, lub możesz je skopiować i wkleić do folderu.

Krok 9. Ponownie kliknij dwukrotnie plik locker.bat
Otworzy się wiersz polecenia. Zapyta Cię, czy chcesz zablokować folder.

Krok 10. Naciśnij Y a następnie naciśnij ↵ Wejdź.
Folder Locker zniknie z folderu. Oznacza to, że jest zablokowany.

Krok 11. Odblokuj folder
Aby ponownie uzyskać dostęp do folderu, wykonaj następujące czynności, aby ponownie wyświetlić folder Locker:
- Kliknij dwukrotnie plik wsadowy, aby go uruchomić.
- Wprowadź hasło wprowadzone do pliku wsadowego przed jego zapisaniem.
- wciśnij Wejść klucz.
Wideo - Korzystając z tej usługi, niektóre informacje mogą być udostępniane YouTube

Porady
- Ustaw atrybut pliku wsadowego na „ukryty”, aby nie wyświetlał się w standardowym oknie Eksploratora plików. Będziesz musiał ustawić Eksplorator plików, aby wyświetlał ukryte pliki i foldery, aby wyświetlić plik wsadowy.
- Aby uzyskać bardziej niezawodną metodę ochrony folderów hasłem, spróbuj użyć Axcrypt, Windows Bitlocker. Bitlocker jest dostępny w wersjach Windows 10 Pro, Enterprise i Education. Axcrypt to program szyfrujący innej firmy, który działa we wszystkich wersjach systemu Windows.
Ostrzeżenia
- Programy takie jak 7zip File Manager będą mogły uzyskać dostęp do folderu.
- Nie zmieniaj nazwy pliku po jego zabezpieczeniu. Nie będzie już chroniony.
- Wyszukiwarka Windows może znaleźć ukryty folder.
- Należy pamiętać, że każdy, kto ma dostęp do pliku wsadowego, może go edytować w Notatniku i znaleźć hasło.