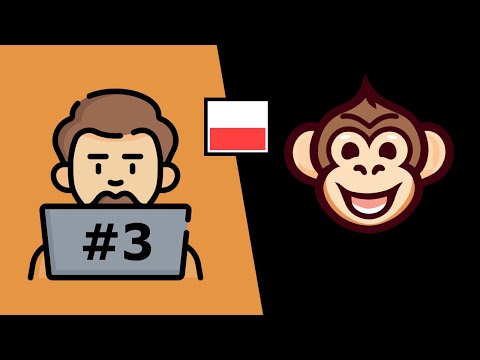Program Apple's Pages to edytor tekstu, który ma podobne funkcje do Microsoft Word. Pages używa paska narzędzi inspektora i domyślnego do zmiany formatowania i układu. Rozumiejąc, jak korzystać z tych pasków narzędzi, możesz nie tylko podwoić odstępy w Pages, ale także zmieniać marginesy, odstępy między akapitami i tabulatory.
Kroki
Metoda 1 z 4: Dostosowywanie odstępów między wierszami

Krok 1. Wybierz akapit
Aby zmienić odstępy w akapicie, kliknij lewym przyciskiem myszy w tym akapicie. Migający kursor zostanie pozostawiony. Migający kursor pozwoli na zmianę całego akapitu. Tekst można również zaznaczyć, podświetlając. Aby podświetlić, kliknij lewym przyciskiem myszy i przesuń kursor nad tekstem, który chcesz umieścić dwukrotnie.
Jeśli chcesz zaznaczyć kilka kolejnych akapitów, po prostu zaznacz wszystkie akapity naraz

Krok 2. Kliknij „Styl
” W polu tekstowym stron zobaczysz „Inspektor formatu”. Stąd chcesz kliknąć przycisk "Styl". Przycisk "Styl" będzie pierwszym nagłówkiem po lewej stronie pola "Inspektor formatu".

Krok 3. Kliknij trójkąt rozwijania
Trójkąt rozwijania to mała strzałka skierowana w dół, która po kliknięciu wyświetli rozwijane menu. Po otwarciu menu rozwijanego uważnie przeczytaj opcje, aby określić, które chcesz edytować.
- Wybierając „Linie”, wiedz, że oryginalna, wstępnie wybrana przestrzeń między pisanymi liniami jest proporcjonalna do rozmiaru czcionki. Wybierz linie, jeśli chcesz zmienić odstępy między liniami, zachowując względną odległość między elementami wznoszącymi i dolnymi. Rosnące to litery sięgające do góry wiersza, takie jak „t”, a malejące to litery sięgające do samego końca wiersza, takie jak „j”.
- Wybierając „Przynajmniej”, odległość od jednej linii do drugiej nigdy nie spadnie poniżej wybranej wartości. Zwiększ „Przynajmniej”, jeśli chcesz, aby odstęp między wierszami pozostał stały, ale chcesz uniknąć nakładania się, jeśli tekst stanie się duży.
- Nagłówek „Dokładnie” to odległość między liniami bazowymi. Zwiększ lub zmniejsz wartości w zakresie, aby zmienić odległość.
- „Między” to wartość ustawiona w celu zwiększenia całkowitego odstępu między wierszami. Różni się to od „Linie”, ponieważ „Linie” zwiększają całkowitą wysokość linii, podczas gdy „Między” daje opcje 1,5 spacji, 2,0 spacji itp. Jeśli chcesz zapewnić pewną ilość pustej przestrzeni między wierszami, wybierz „Między”.

Krok 4. Dodaj podwójne odstępy
Aby zmienić odstępy między liniami, zmień opcję „Między”. Aby wstawić podwójne odstępy, wystarczy kliknąć strzałki, aż zwiększysz do „2.0” lub kliknąć pole i wpisać „2.0”.
Ostrożność nie jest potrzebna podczas zmiany linii. Jeśli chcesz zobaczyć, jak wygląda Twój dokument z pewną zmianą, po prostu to zrób. Jeśli zmieniasz odstępy z ciekawości lub nie do końca rozumiesz proces, możesz nacisnąć jednocześnie „polecenie” i „z”, aby cofnąć wprowadzoną zmianę
Metoda 2 z 4: Ustawianie marginesów akapitu

Krok 1. Wybierz swoje akapity
W razie potrzeby wybierz jeden lub więcej akapitów, podświetlając żądany tekst. Kliknij przycisk "Styl", który znajduje się w "Inspektorze formatu". Przycisk „Format Inspector” znajduje się w prawym górnym rogu strony i jest małym niebieskim pędzlem. W sekcji „Styl” znajdziesz opcje czcionek, wyrównania i wypunktowania.

Krok 2. Wybierz żądany przycisk wcięcia
Przyciski wcięcia wyglądają jak małe, kwadratowe nawiasy. W kolejności są lewe, środkowe i prawe. Wybierz dowolny przycisk wcięcia, w którym chcesz zmienić wcięcie akapitu.
Przyciski wcięcia zmienią odstępy na domyślną długość. Naciskając lewy wybór, cały akapit wyrówna lewą ramkę. Jeśli wybierzesz odpowiednie wcięcie, cały akapit zostanie wyrównany do prawej krawędzi. Wybranie opcji środkowej spowoduje, że zarówno lewa, jak i prawa strona papieru będą nierówne, a zdania będą umieszczane na środku strony

Krok 3. Zmień domyślne wcięcie (opcjonalnie)
Aby zmienić domyślną przestrzeń wcięcia, kliknij kartę "Układ" w "Inspektorze formatu". U dołu zostaną wyświetlone opcje „Pierwszy”, „W lewo” i „W prawo”. Kliknij pole lub użyj strzałek w górę iw dół, aby zwiększyć lub zmniejszyć odstępy.
Opcja „Pierwsze” ustawi domyślne wcięcie dla pierwszego zdania każdego akapitu. Obie opcje „W lewo” i „W prawo” ustawią domyślną odległość dla każdego zdania poza domyślną
Metoda 3 z 4: Ustawianie tabulatorów

Krok 1. Wybierz „Widok” i „Pokaż linijkę” na pasku narzędzi
Przycisk „Widok” będzie wyglądał jak mały kwadrat z dodatkowym kątem prostym w lewym górnym rogu. Jest biało-niebieski i znajduje się na pasku narzędzi. Stąd wybierz "Pokaż linijkę". Dzięki temu linijka będzie wyświetlana w Pages.

Krok 2. Kliknij linijkę, aby zatrzymać tabulator
U góry strony tekstowej znajduje się linijka biegnąca poziomo. Ta linijka służy do ustawiania marginesów strony, wcięć akapitów i tabulatorów. Jeśli chcesz wprowadzić dodatkowe tabulatory, kliknij linijkę w żądanym miejscu.
Wszelkie istniejące ikony tabulatorów będą miały kształty w kolorze niebieskim. Wyrównana do lewej zakładka będzie strzałką skierowaną w prawo. Wyśrodkowana zakładka będzie miała kształt rombu. Tabulator wyrównany dziesiętnie będzie małym kółkiem, a tabulator wyrównany do prawej to strzałka skierowana w lewo

Krok 3. Zmień wyrównanie
Aby zmienić wyrównanie bieżących tabulatorów, kliknij dwukrotnie ikonę tabulatora. Spowoduje to wyświetlenie jednej z ikon kart. Jeśli ten, który chcesz zmienić, nie wyświetla się, kliknij dwukrotnie. Strony będą przechodzić przez zakładki i po prostu przestaną klikać dwukrotnie, gdy zobaczysz wyrównanie, które chcesz zmienić.

Krok 4. Przeciągnij ikonę
Po pojawieniu się ikony zakładki, którą chcesz zmienić, możesz przeciągnąć ikonę w lewo lub w prawo od jej aktualnej pozycji na linijce. Gdy już będziesz zadowolony z pozycjonowania, po prostu kontynuuj w Pages.
- Aby przeciągnąć, kliknij bezpośrednio na ikonę i przytrzymując kliknięcie, przesuń w prawo lub w lewo. Możesz przeciągać ikonę tyle razy, ile chcesz.
- Jeśli chcesz całkowicie usunąć tabulator, przeciągnij go bezpośrednio w dół z linijki. Przeciągnij, aż tabulator zniknie z linijki. Gdy zniknie, możesz zwolnić kliknięcie. Tabulator zostanie usunięty.

Krok 5. Ustaw domyślne odstępy (opcjonalnie)
W panelu "Tekst" w "Inspektorze formatu" kliknij "Układ", aby zmienić domyślne ustawienie odstępów między tabulatorami. W sekcji „Układ” użyj strzałek w górę i w dół, aby zwiększyć lub zmniejszyć domyślne odstępy dla kart.
Metoda 4 z 4: Wyrównywanie tekstu w polu tekstowym

Krok 1. Wstaw pole tekstowe
Aby wstawić pole tekstowe, wybierz ikonę „T” w przyborniku. Na Twojej stronie pojawi się pole tekstowe. Stąd możesz wprowadzić tekst i zmienić jego odstępy.
- Aby przenieść pole tekstowe, kliknij obramowanie i przeciągnij w żądane miejsce.
- Aby zmienić rozmiar pola tekstowego, najedź kursorem na jedną z ikon w kształcie obramowania. Kursor zmieni kształt i możesz kliknąć i przeciągnąć, aby zwiększyć lub zmniejszyć rozmiar pola tekstowego.

Krok 2. Wybierz tekst i wpisz „Styl
” Po wpisaniu tekstu w polu zaznacz tekst, który chcesz zmienić, podświetlając go. Następnie kliknij przycisk „Inspektor formatu”. Stąd możesz kliknąć zakładkę „Styl”. Zobaczysz kilka opcji wyrównania.

Krok 3. Kliknij żądane wyrównanie
Po znalezieniu opcji wyrównania możesz wybrać wyrównanie, które ma mieć tekst. Poeksperymentuj z opcjami, aby zobaczyć, co jest dla Ciebie najlepsze.
- Pierwszy zestaw opcji dotyczy wyrównania całego tekstu w poziomie. Opcje, w kolejności, to lewe obramowanie, wyrównanie do środka, prawe obramowanie i oba wyrównanie obramowania.
- Drugi zestaw opcji wyrównania służy do przesuwania tekstu w lewo lub w prawo. Pierwsza opcja wyrówna tekst do lewej krawędzi pola tekstowego, a druga opcja wyrówna tekst do prawej krawędzi.
- Trzeci zestaw służy do wyrównania tekstu w pionie. W kolejności te opcje wyrównają tekst u góry pola, wyrównają do środka i wyrównają do dołu pola.