Przemysł filmowy ma pełne prawo do swojej własności intelektualnej. Jednak kupując płytę DVD, powinieneś mieć możliwość robienia z zakupionym materiałem wszystkiego, co chcesz, o ile nie rozpowszechniasz materiału w nieautoryzowany sposób. Wykonaj poniższe czynności, aby zgrać płytę DVD lub Blu-ray, aby móc oglądać filmy nie tylko za pomocą odtwarzacza DVD, ale także na komputerze, konsoli do gier lub urządzeniu mobilnym.
Kroki
Metoda 1 z 2: Zgraj płytę DVD na PC

Krok 1. Pobierz program, aby pokonać ochronę przed kopiowaniem DVD
- Porównaj różne produkty, przeczytaj uważnie wszelkie ujawnienia i szukaj bezstronnych opinii konsumentów, aby wybrać najlepszy produkt.
- Wybierz produkt, który ma bezpłatny okres próbny, abyś mógł go wypróbować przed podjęciem zobowiązania.

Krok 2. Włóż dysk DVD, który chcesz zgrać, do napędu DVD komputera
Jeśli masz wiele dysków, wybierz dysk zawierający dysk DVD, który chcesz zgrać na ekranie komputera.

Krok 3. Skopiuj zawartość płyty DVD na dysk twardy lub serwer multimediów
- Otwórz menu Start, kliknij Komputer, kliknij prawym przyciskiem myszy dysk i wybierz Eksploruj.
- Znajdź folder plików z napisem VIDEO_TS. Przeciągnij folder do dowolnej lokalizacji, do której chcesz skopiować dysk DVD. To koniec podstawowego zgrywania do obejrzenia na komputerze. Nie potrzebujesz transkodowania, chyba że chcesz zmniejszyć plik lub wyświetlić DVD na urządzeniu mobilnym.

Krok 4. Pobierz oprogramowanie do transkodowania
Podczas wyszukiwania w Google można znaleźć wiele bezpłatnych opcji online, ale hamulec ręczny jest najlepszą opcją. Sprawdź, czy program ma ustawienia wstępne dla różnych platform, w tym iOS i konsol do gier.

Krok 5. Otwórz źródło DVD, które chcesz zgrać w Handbrake lub innym oprogramowaniu do transkodowania
Oprogramowanie wyszuka tytuły rozdziałów i znaczniki. Jeśli program nie pobierze tytułów, możesz ręcznie kliknąć zakładkę Rozdziały transkodera i wpisać tytuły rozdziałów w trakcie. Niektóre programy nie są nawet w stanie wybrać prawidłowego tytułu głównego. Następnie musisz nagrać tytuł z DVD i ręcznie sprawdzić tytuł.

Krok 6. Zdecyduj, gdzie chcesz umieścić swój film
Wiele programów posiada zakładkę Destination. Kliknij Przeglądaj na karcie i wybierz lokalizację, w której chcesz zapisać plik.
- Aby zapisać plik jako plik udostępniony na serwerze multimediów lub w sieciowym urządzeniu magazynującym, zmapuj udział jako dysk sieciowy.
- Przejdź do odpowiedniego folderu, kliknij prawym przyciskiem myszy i wybierz z menu opcję Mapuj dysk sieciowy.

Krok 7. Dostosuj ścieżkę dźwiękową
Na przykład możesz zachować oryginalną ścieżkę dźwiękową filmu Dolby Digital (AC3) i utworzyć zapasową ścieżkę dźwiękową dla urządzeń, które nie są wyposażone w AC3.
- Kliknij kartę Dźwięk i napisy w oprogramowaniu do transkodowania.
- Wybierz odpowiednią ścieżkę dźwiękową. W menu Audio Codec wybierz AAC.
- W kolumnie „mixdown” wybierz Dolby Digital II. Pozostaw dowolne ustawienia bitrate, częstotliwości próbkowania i DRC na ich wartości domyślne.
- Przejdź w dół do drugiej ścieżki audio. Wybierz tę samą ścieżkę dźwiękową z nagłówka źródłowego.
- Wybierz AC3 z listy kodeków audio.
- Poszukaj pola z napisem Tylko wymuszone napisy. Jeśli wybierzesz język inny niż język, którym posługują się aktorzy, zaznaczenie tego pola pomoże Ci uniknąć wymuszonych napisów.

Krok 8. Kliknij przycisk Start w oprogramowaniu do transkodowania, aby zgrać dysk DVD

Krok 9. Odtwórz zgrany film w odtwarzaczu multimedialnym, aby upewnić się, że uzyskałeś żądaną jakość
Metoda 2 z 2: Zgraj płytę DVD na komputerze Mac

Krok 1. Pobierz oprogramowanie do transkodowania hamulca ręcznego
Jeśli Twój Mac ma procesor Core 2 Duo lub nowszy, pobierz wersję 64-bitową, aby przyspieszyć zgrywanie.

Krok 2. Pobierz odtwarzacz multimedialny VLC
Jeśli wybrałeś 64-bitową wersję hamulca ręcznego, będziesz potrzebować 64-bitowej wersji odtwarzacza VLC. Zawiera libdvdcss, bibliotekę deszyfrującą DVD zaprojektowaną w celu złamania ochrony przed kopiowaniem DVD podczas odtwarzania jej na komputerze Mac.

Krok 3. Uruchom hamulec ręczny na komputerze Mac
Hamulec ręczny otworzy okno dialogowe na ekranie. Wybierz dysk DVD, który chcesz zgrać, i kliknij Otwórz.

Krok 4. Poczekaj, aż hamulec ręczny zeskanuje dysk DVD
Po zakończeniu skanowania kliknij pole obok tytułu. Wybierz najdłuższy tytuł z wyskakującego menu.
- Możesz zobaczyć 99 tytułów o prawie tej samej długości. Oznacza to, że płyta DVD jest chroniona prawem autorskim. Otwórz aplikację Apple DVD Player. Wybierz Go Title z paska menu i wybierz tytuł, obok którego znajduje się znacznik wyboru. W Handbrake wybierz ten tytuł.
- Jeśli chcesz zgrać wiele tytułów (jak na płycie DVD z wieloma odcinkami telewizyjnymi), wybierz 1 tytuł, nadaj mu unikalną nazwę w obszarze plików i kliknij Dodaj do kolejki. Powtarzaj ten proces, aż dodasz wszystkie żądane tytuły do kolejki kodowania.

Krok 5. Kliknij przycisk Przełącz ustawienia wstępne w górnej części okna hamulca ręcznego
Możesz także nacisnąć klawisze Command-T. Wybierz ustawienie wstępne dla zgranej płyty DVD na podstawie typu urządzenia, którego chcesz używać podczas oglądania. Możesz także wybrać Universal, aby odtworzyć go na dowolnym urządzeniu Apple.

Krok 6. Kliknij ikonę koła zębatego
Wybierz opcję Ustaw jako domyślną z menu rozwijanego.

Krok 7. Sprawdź, czy twój DVD ma wideo z przeplotem
Kliknij okno podglądu w hamulec ręczny i przewiń ramki DVD. Jeśli widzisz postrzępione obrazy, oznacza to, że Twój dysk DVD zawiera wideo z przeplotem.
- Kliknij przycisk Ustawienia. Spowoduje to otwarcie nowego okna o nazwie Ustawienia obrazu.
- Wybierz filtry. Przesuń suwak między Decomb i Deinterlace maksymalnie w prawo.
- Kliknij menu rozwijane obok opcji Usuń przeplot. Wybierz Szybko i wyświetl podgląd filmu, aby sprawdzić, czy to naprawiło postrzępione klatki.

Krok 8. Zmień dźwięk, aby zmniejszyć rozmiar pliku
Zacznij od kliknięcia zakładki Audio.
- Wyeliminuj niepotrzebne ścieżki audio, w tym ścieżki językowe.
- Jeśli nie masz połączenia z dźwiękiem przestrzennym, możesz usunąć ścieżkę dźwiękową 5.1-kanałową lub zmiksować ją ze stereo, aby zaoszczędzić miejsce.

Krok 9. Nagraj napisy, klikając zakładkę Napisy hamulca ręcznego
Wybierz napisy lub podpisy, które chcesz umieścić w gotowym pliku.

Krok 10. Kliknij Start i poczekaj, aż hamulec ręczny transkoduje wideo
Ten proces może zająć trochę czasu.

Krok 11. Dodaj metadane, takie jak okładka, obsada i streszczenia
Możesz pobrać programy, takie jak MetaX, iFlicks lub Video Monkey, aby pomóc w tym procesie. Hamulec ręczny wyśle również ukończone ripy bezpośrednio do MetaX.

Krok 12. Przeciągnij film do biblioteki iTunes i obejrzyj go
Wideo - Korzystając z tej usługi, niektóre informacje mogą być udostępniane YouTube
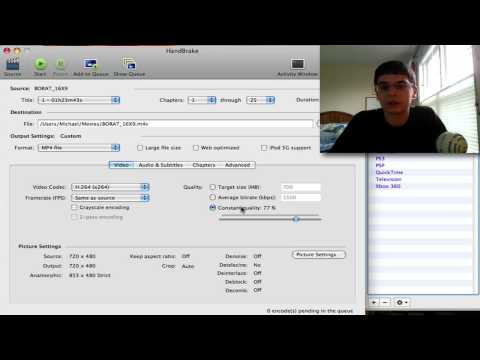
Porady
- Jeśli chcesz nagrać zgraną płytę DVD na nową płytę DVD o pojemności 4,7 GB, często musisz ją najpierw zmniejszyć, ponieważ oryginalne płyty DVD zwykle zawierają więcej niż 4,7 GB danych. Poszukaj programów, które mogą utworzyć zgrany katalog DVD mieszczący się na dysku o pojemności 4,7 GB bez zauważalnych zmian w jakości obrazu lub dźwięku.
- Aby zgrać wiele płyt DVD, poszukaj programu do transkodowania, który obsługuje kolejkę wsadową. Proces zgrywania może wygenerować kilkanaście lub więcej pojedynczych plików, dlatego często najlepiej jest utworzyć nowy folder na dysku twardym dla każdego dysku DVD.
- Zgrywanie dysków DVD zajmie większość mocy procesora, więc zgrywaj filmy w czasie, w którym nie będziesz musiał używać komputera do niczego innego. Na przykład uruchom proces i pozwól mu działać przez noc.
- Możesz użyć podobnego procesu do zgrywania Blu-ray, jeśli masz nagrywarkę Blu-ray, dyski BD-R i program, który może odszyfrować potężne algorytmy Blu-ray. Pamiętaj tylko, że zwykła płyta DVD ma około 8,5 GB zawartości; Blu-ray ma do 50 GB treści.
Ostrzeżenia
- Zgrane filmy mogą zajmować dużo miejsca na dysku twardym. Zbyt pełny dysk twardy może znacząco wpłynąć na wydajność komputera.
- Unikaj zgrywania płyt DVD, jeśli praktyka jest sprzeczna z prawem autorskim Twojego kraju.







