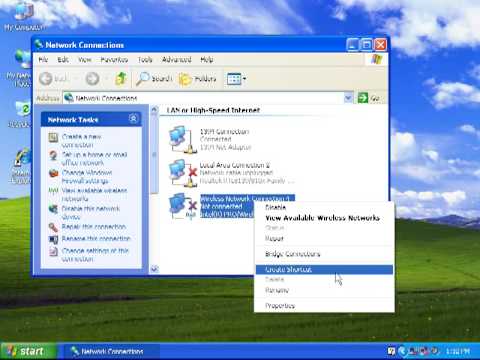Ta wikiHow uczy, jak przetestować siłę połączenia internetowego, aby uzyskać jak najwięcej informacji przed skontaktowaniem się z dostawcą usług internetowych (ISP). Jednak przed uruchomieniem testu szybkości połączenia internetowego należy przetestować komputer i sprzęt internetowy, aby upewnić się, że nie występują problemy związane ze sprzętem.
Kroki
Część 1 z 2: Testowanie sprzętu

Krok 1. Wykonaj miękki reset modemu
Najprostszym sposobem na to jest odłączenie routera i modemu od odpowiednich źródeł zasilania, odczekanie co najmniej 30 sekund, a następnie ponowne ich podłączenie.
Jest to również dobry moment, aby upewnić się, że połączenie modemu z Internetem, połączenie routera z modemem i wszelkie inne połączenia są prawidłowe. Luźne połączenia mogą powodować poważne problemy z Internetem

Krok 2. Spróbuj podłączyć inny komputer, smartfon lub tablet do Wi-Fi
Jeśli możesz uzyskać inny element, aby połączyć się z Wi-Fi, podczas gdy komputer nie może, problem jest najprawdopodobniej związany z komputerem, a nie z Internetem, co oznacza, że Twój dostawca usług internetowych najprawdopodobniej nie będzie w stanie rozwiązać tej sytuacji.

Krok 3. Podłącz komputer bezpośrednio do modemu
Aby to zrobić, użyjesz kabla Ethernet, podłączając jeden koniec kabla Ethernet do komputera, a drugi koniec z tyłu modemu.
- Konieczne może być najpierw odłączenie kabla Ethernet łączącego modem i router.
- Większość nowoczesnych komputerów Mac nie ma portów Ethernet, więc do podłączenia komputera Mac do modemu potrzebna jest przejściówka Ethernet na USB-C.

Krok 4. Sprawdź swoje połączenie internetowe
Jeśli możesz normalnie korzystać z Internetu, modem i komputer działają poprawnie.
Jeśli nie możesz połączyć się z Internetem, problem może dotyczyć modemu lub komputera

Krok 5. Podłącz komputer do routera i ponownie sprawdź połączenie
Zrobisz to również za pomocą kabla Ethernet. Jeśli komputer współpracuje z routerem, problemy z Internetem mogą wiązać się z możliwością nadawania przez router.
- Pomiń ten krok, jeśli Twój komputer nie współpracuje z modemem.
- Jeśli komputer współpracował z modemem, ale nie działał z routerem, router należy wymienić.
- Jeśli musiałeś wcześniej odłączyć router od modemu, najpierw podłącz go przed próbą połączenia komputera z routerem.

Krok 6. Spróbuj podłączyć inny komputer do modemu i routera
W przypadku, gdy Twój komputer nie współpracuje z modemem i/lub routerem, możesz zawęzić problem, próbując połączyć się z innym komputerem. Jeśli Twój komputer nie chce się połączyć, ale inny połączy się, prawdopodobnie przyczyną problemu jest Twój komputer.
Jeśli nie możesz połączyć dwóch oddzielnych komputerów z modemem lub routerem, najprawdopodobniej problem stanowi sprzęt
Część 2 z 2: Przeprowadzanie testu prędkości

Krok 1. Określ proponowaną prędkość połączenia internetowego
Przy zakupie pakietu internetowego pakiet powinien mieć numer „Mb/s” (np. 25); to jest proponowana prędkość twojego Internetu. Testując rzeczywistą prędkość Internetu, możesz określić, czy otrzymujesz pieniądze, czy nie.
Jeśli nie możesz połączyć się z Internetem z powodu wadliwego modemu/routera, musisz najpierw wymienić sprzęt. Dostawcy usług internetowych zazwyczaj bezpłatnie wymieniają dzierżawione modemy

Krok 2. Podłącz komputer do Wi-Fi lub modemu
Jeśli możesz korzystać z Wi-Fi, zrób to - to da Ci najbardziej realistyczną ocenę, jak szybki jest Twój Internet. Jeśli jednak komputer nie może połączyć się z Wi-Fi, możesz użyć kabla Ethernet, aby połączyć komputer z modemem.

Krok 3. Otwórz Google
Wejdź na https://www.google.com/ w dowolnej przeglądarce.

Krok 4. Wyszukaj test szybkości Google
Wpisz test prędkości i naciśnij ↵ Enter, aby to zrobić. Powinieneś zobaczyć pole Google Speed Test u góry wyników wyszukiwania.

Krok 5. Kliknij URUCHOM TEST PRĘDKOŚCI
To niebieski przycisk w prawym dolnym rogu pola Google Speed Test. Google rozpocznie określanie szybkości pobierania i wysyłania.

Krok 6. Poczekaj na zakończenie testu
Gdy zobaczysz wartość zarówno w sekcji „Pobieranie Mb/s”, jak i „Przesyłanie Mb/s”, możesz kontynuować.

Krok 7. Porównaj wyniki testu z proponowaną szybkością połączenia internetowego
Jeśli zauważysz, że obie liczby odpowiadają (lub zbliżają się) do Twojej zakupionej prędkości, Twój Internet działa odpowiednio; jeśli jednak zauważysz znaczną różnicę między tym, co otrzymujesz, a tym, za co płacisz, musisz natychmiast zadzwonić do swojego dostawcy usług internetowych.
Dostarczenie dostawcy usług internetowych szczegółów testu może pomóc mu w ustaleniu przyczyny
Porady
- Możesz również uruchomić test prędkości, odwiedzając speedtest.net.
- Jeśli wypożyczysz modem od usługodawcy internetowego, zazwyczaj naprawi on/wymieni go za darmo.
- Zawsze bądź uprzejmy i pełen szacunku, kiedy rozmawiasz z dostawcą usług internetowych lub jego działem technicznym.
- Około 15 do 20 megabitów pobierania i co najmniej 5 megabitów prędkość wysyłania jest więcej niż wystarczająca dla przeciętnej osoby, która korzysta z Internetu do takich rzeczy, jak przesyłanie strumieniowe w serwisie Netflix.