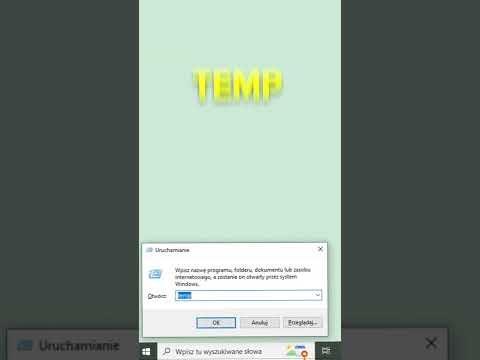DirectX to nazwa firmy Microsoft dla rodziny interfejsów programowania aplikacji zaprojektowanych do komunikowania się z programami multimedialnymi, takimi jak odtwarzacze muzyki i wideo. Rodzina DirectX obejmuje Direct3d, DirectMusic i DirectPlay, a „X” oznacza nazwę indywidualnego programu. Oprócz aplikacji w systemie operacyjnym Windows Microsoft używa również DirectX w swoim systemie gier wideo Xbox. Starsze wersje DirectX mogą nie działać z nowszymi aplikacjami multimedialnymi. Jeśli zauważysz błędy w programach multimedialnych, może być konieczne sprawdzenie wersji Direct X, aby ustalić, czy jesteś aktualna.
Kroki
Metoda 1 z 2: Znajdź wersję DirectX w systemie Vista

Krok 1. Kliknij ikonę Windows w lewym dolnym rogu ekranu

Krok 2. Wpisz „Dxdiag” w miejscu oznaczonym „Wyszukaj programy i pliki”
Zostanie uruchomione okno narzędzia diagnostycznego DirectX.

Krok 3. Kliknij kartę „System”
Karta może być pierwszą, która pojawi się po otwarciu okna diagnostycznego DirectX. Jeśli nie, powinna to być pierwsza zakładka w lewym górnym rogu.

Krok 4. Poszukaj na karcie System sekcji oznaczonej „Informacje o systemie
"Zeskanuj w dół listy do sekcji oznaczonej "Wersja DirectX", gdzie powinna być widoczna Twoja wersja.

Krok 5. Kliknij przycisk „Zakończ” w narzędziu diagnostycznym DirectX, aby zamknąć okno
Metoda 2 z 2: Znajdź wersję DirectX w systemie operacyjnym Pre-Vista

Krok 1. Kliknij przycisk „Start” systemu Windows

Krok 2. Wybierz „Uruchom” i wpisz „Dxdiag
Spowoduje to otwarcie narzędzia diagnostycznego DirectX.

Krok 3. Kliknij kartę „Pliki DirectX”
Ta zakładka powinna pokazywać wersję dla każdej indywidualnej aplikacji DirectX.

Krok 4. Kliknij „Wyjdź”, aby zamknąć okno Diagnostyka DirectX
Porady
- Windows Vista powinien mieć DirectX 10 lub nowszy. Najnowsza wersja, na dzień 30 maja 2011 r., to DirectX 11, która jest standardem w systemie Windows 7. Firma Microsoft wydała wersję DirectX 11 w wersji 6.01.7601.17514 jako część dodatku Service Pack 1 dla systemów Windows 7 i Windows Server 2008 R2 16 lutego 2011 r.
- Windows Update automatycznie pobiera i aktualizuje DirectX w ramach aktualizacji dodatku Service Pack. Najnowszą wersję DirectX można pobrać z witryny Microsoft Windows Update lub z sekcji pobierania w witrynie Microsoft Windows.