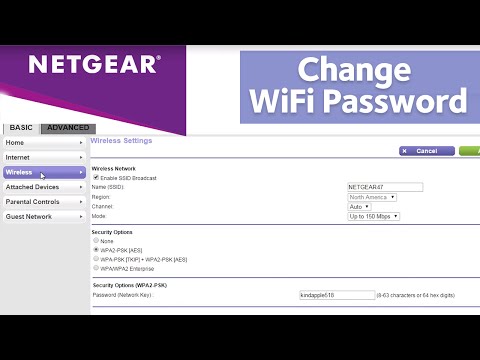Kalendarz Google ułatwia zarządzanie wszystkimi ważnymi wydarzeniami w jednym miejscu. Ponieważ Kalendarz Google jest połączony z Twoim kontem Google, wszystkie Twoje wydarzenia i ustawienia będą dostępne w każdym miejscu, w którym się zalogujesz – niezależnie od tego, czy korzystasz z komputera, telefonu czy tabletu. Ta witryna wikiHow zawiera podstawowe informacje na temat konfigurowania Kalendarza Google, w tym wskazówki dotyczące nawigacji, zarządzania wydarzeniami i importowania informacji z innych kalendarzy.
Kroki
Część 1 z 3: Konfiguracja Kalendarza Google

Krok 1. Otwórz Kalendarz Google
Jedną z najlepszych rzeczy w Kalendarzu Google jest to, że możesz go używać na prawie każdym urządzeniu. Jeśli korzystasz z komputera, odwiedź https://calendar.google.com w dowolnej przeglądarce internetowej. Na telefonie lub tablecie dotknij niebiesko-białej ikony kalendarza oznaczonej „Kalendarz Google” (iPhone/iPad) lub po prostu „Kalendarz” (Android).
- Jeśli Kalendarza Google nie ma na Twoim Androidzie, pobierz go ze Sklepu Play.
- Jeśli używasz iPhone'a lub iPada, możesz pobrać Kalendarz Google z App Store.

Krok 2. Zaloguj się na swoje konto Google
Jeśli jesteś już zalogowany, pojawi się Twój kalendarz. W przeciwnym razie pojawi się prośba o zalogowanie się teraz.
- Jeśli korzystasz z Kalendarza Google w internecie lub w innym miejscu, zalogowanie się teraz za pomocą tego samego konta Google spowoduje automatyczną synchronizację wszystkich istniejących wydarzeń w kalendarzu.
- Odwiedź https://accounts.google.com/signup, aby utworzyć konto Google, jeśli jeszcze go nie masz.

Krok 3. Dostosuj wygląd i styl kalendarza
Aby otworzyć ustawienia, kliknij ikonę koła zębatego w prawym górnym rogu (na komputerze) lub wybierz menu z trzema wierszami w lewym górnym rogu (telefon lub tablet), a następnie wybierz Ustawienia.
- Uzyskiwać Ogólny na telefonie lub tablecie, aby zmienić początkowy dzień tygodnia, strefę czasową, domyślne ustawienia wydarzeń itp.
- Jeśli korzystasz z komputera, Ustawienia otwierają się na karcie Ogólne, na której możesz dostosować język, strefę czasową, domyślne ustawienia wydarzeń i początkowy dzień tygodnia. Użyj menu po lewej stronie, aby zobaczyć dodatkowe ustawienia.
- Korzystając z Kalendarza Google na komputerze, możesz dostosować niektóre opcje kolorów i rozmiarów, wybierając Gęstość i kolor z menu Ustawienia.

Krok 4. Wybierz daty, które chcesz zobaczyć
Twój kalendarz otworzy się na bieżący dzień, tydzień lub miesiąc, w zależności od ustawień. Oto jak możesz zmienić widok w razie potrzeby:
- Telefon komórkowy: dotknij menu z trzema wierszami w lewym górnym rogu, a następnie wybierz Dzień, 3 dni, Tydzień, Miesiąclub inną opcję przełączania widoku.
- Komputer: Kliknij menu rozwijane w prawym górnym rogu (powinno być Miesiąc domyślnie) i wybierz Dzień, Tydzień, 7 dnilub inną opcję.

Krok 5. Użyj strzałek lub przesuń palcem, aby poruszać się do przodu i do tyłu
Na przykład, jeśli patrzysz na Miesiąc wyświetlić i chcesz zobaczyć, co będzie się działo w przyszłym miesiącu, kliknij strzałkę skierowaną w prawo nad kalendarzem (komputer) lub przesuń palcem w lewo, aby przejść do następnego miesiąca (urządzenie mobilne). Jeśli używasz widoku dnia lub tygodnia, będzie to działać tak samo - po prostu cofniesz się lub przejdziesz do następnego dnia lub tygodnia.
Krok 6. Zapisz się do innego Kalendarza Google
Oprócz przeglądania własnych wydarzeń w kalendarzu możesz przeglądać wydarzenia i plan innej osoby, subskrybując ich kalendarz. Jeśli kalendarz, który chcesz obserwować, jest publiczny lub został udostępniony na Twoim koncie Google, wykonaj następujące kroki, aby zasubskrybować:
- Wejdź na https://calendar.google.com w przeglądarce internetowej (ta funkcja nie jest dostępna w aplikacji mobilnej).
- Przewiń w dół lewą kolumnę i kliknij + obok „Inne kalendarze”.
- Kliknij Zapisz się do kalendarza jeśli chcesz dodać osobę za pomocą adresu e-mail lub wybierając ją z listy kontaktów. Jeśli masz udostępniony adres URL kalendarza, wybierz Z adresu URL zamiast.
- Znajdź i wybierz kontakt Google lub wprowadź adres URL kalendarza udostępnionego.
- Kliknij Poproś o dostęp po wyświetleniu monitu, jeśli nie masz jeszcze zgody na dodanie kalendarza.
- Po zatwierdzeniu kalendarz pojawi się na liście kalendarzy w każdym miejscu, w którym zalogujesz się do Kalendarza Google.

Krok 7. Kontroluj, które kalendarze są domyślnie wyświetlane
Kalendarz Google umożliwia zarządzanie wieloma kalendarzami na jednym koncie, co doskonale nadaje się do zarządzania spotkaniami służbowymi, wydarzeniami osobistymi, świętami i dodatkowymi zadaniami.
- Kliknij lub naciśnij menu z trzema wierszami w lewym górnym rogu, aby je rozwinąć. Jeśli używasz komputera, musisz to zrobić tylko wtedy, gdy w lewym panelu nie widzisz jeszcze listy kalendarzy.
- Użyj pól wyboru obok nazwy każdego kalendarza, aby kalendarz był widoczny. Jeśli dopiero zaczynasz, zobaczysz tylko kilka opcji, w tym dostępność, przypomnienia, a czasami niektóre opcje świąteczne.
Część 2 z 3: Tworzenie wydarzeń

Krok 1. Stuknij +
Symbol plusa znajduje się w prawym dolnym rogu aplikacji mobilnej lub w lewym górnym rogu w Internecie.
- Możesz również utworzyć wydarzenie, wybierając datę, w której wydarzenie się odbędzie.
- Aby utworzyć wydarzenie, które jest podobne do istniejącego, możesz użyć funkcji Duplikuj. Kliknij lub naciśnij wydarzenie, aby je otworzyć, wybierz menu z trzema kropkami, a następnie wybierz Duplikować.

Krok 2. Wybierz Wydarzenie
Wersja internetowa zostanie domyślnie ustawiona na wydarzenie, ale będziesz musiał dotknąć Wydarzenie u dołu ekranu na telefonie lub tablecie.

Krok 3. Kliknij Więcej opcji, jeśli używasz komputera
Rozszerza to dodatkowe opcje zdarzeń.

Krok 4. Wprowadź tytuł wydarzenia
Tak wydarzenie będzie wyglądać w Twoim kalendarzu.

Krok 5. Wybierz datę i godzinę
Kliknij lub dotknij dat i godzin, aby dokonać wyboru. Strefa czasowa jest ustawiana automatycznie na podstawie komputera, telefonu lub tabletu, ale w razie potrzeby możesz ją dostosować.
- Jeśli wydarzenie zajmie cały dzień (lub cały zestaw dni), wybierz „Cały dzień” u góry.
- Jeśli wydarzenie powtarza się więcej niż raz, możesz ustawić harmonogram. Kliknij lub dotknij Nie powtarza się (być może będziesz musiał dotknąć Więcej opcji najpierw, jeśli korzystasz z telefonu lub tabletu) i wybierz żądany harmonogram. Uzyskiwać Zwyczaj jeśli musisz być, wprowadź harmonogram powtórek, który jest bardziej szczegółowy.

Krok 6. Wprowadź lokalizację
Nie jest to wymagane, ale klikanie lub stukanie Dodaj miejsce umożliwia wprowadzenie adresu lub innych szczegółów lokalizacji, dzięki czemu w razie potrzeby można łatwo wyświetlić wskazówki dojazdu w Mapach Google.

Krok 7. Utwórz powiadomienie o wydarzeniu
Kalendarz Google automatycznie wyśle powiadomienie na dzień przed wydarzeniem, ale możesz to zmienić, jeśli chcesz. Użyj menu, aby wybrać czas powiadomienia na komputerze lub dotknij 1 dzień przed w aplikacji mobilnej, aby wybrać alternatywny czas.

Krok 8. Dodaj gości
Jeśli chcesz, aby inne osoby brały udział w tym wydarzeniu, możesz dodać je teraz lub udostępnić im wydarzenie później. Aby dodać gości teraz:
- Uzyskiwać Dodaj gości w aplikacji mobilnej lub kliknij Dodaj gości po prawej stronie na komputerze.
- Wybierz lub wprowadź kontakty do zaproszenia. Możesz także dostosować uprawnienia gości, na przykład czy goście mogą zapraszać inne osoby lub wyświetlać listę gości.

Krok 9. Wypełnij inne szczegóły wydarzenia
W razie potrzeby możesz wprowadzić dodatkowe informacje:
- Wpisz opis w polu „Opis” lub „Dodaj notatkę”.
- Zakoduj wydarzenie kolorem, wybierając kolor z listy kolorów.
- Dodaj załącznik, taki jak zdjęcie lub dokument, klikając ikonę spinacza lub stukając Dodać załącznik w aplikacji.

Krok 10. Kliknij lub dotknij Zapisz
Znajduje się w prawym górnym rogu. Twoje nowe wydarzenie jest teraz w Twoim kalendarzu.
Część 3 z 3: Zarządzanie wydarzeniami

Krok 1. Wyszukaj wydarzenie
Na telefonie lub tablecie dotknij menu w lewym górnym rogu i wybierz Szukaj. Na komputerze kliknij lupę u góry. Wprowadź nazwę zdarzenia do wyszukania, a następnie kliknij lub dotknij go, aby wyświetlić jego szczegóły.

Krok 2. Edytuj wydarzenie
Kliknij lub dotknij wydarzenia, aby wyświetlić jego szczegóły. Jeśli chcesz wprowadzić zmiany, kliknij lub naciśnij ikonę ołówka u góry, aby otworzyć wydarzenie w trybie edycji, wprowadzając zmiany, a następnie wybierz Zapisać.

Krok 3. Usuń wydarzenie
Jeśli nie chcesz, aby wydarzenie pojawiało się w Twoim kalendarzu, możesz je łatwo usunąć. Kliknij lub dotknij wydarzenia, aby je otworzyć, a następnie kliknij kosz na śmieci lub wybierz menu z trzema kropkami i dotknij Kasować.
Nie można usunąć wydarzeń, które są automatycznie synchronizowane z innych kalendarzy

Krok 4. Importuj wydarzenia z innych kalendarzy
Jeśli używasz innego kalendarza na komputerze, który umożliwia eksportowanie wydarzeń (na przykład programu Microsoft Outlook), możesz uwzględnić je w swoim Kalendarzu Google, wykonując następujące czynności:
- Otwórz inną aplikację kalendarza lub witrynę internetową i wybierz Eksport opcja.
- Jeśli masz taką opcję, wybierz CSV jako format, aby zapisać eksportowane dane (na komputerze PC) lub VCard (na komputerze Mac).
- Otwórz https://calendar.google.com na swoim komputerze.
- Kliknij ikonę koła zębatego i wybierz Ustawienia.
- Kliknij Import Eksport i wybierz wyeksportowany plik.
- Wybierz kalendarz do zaimportowania i kliknij Import.