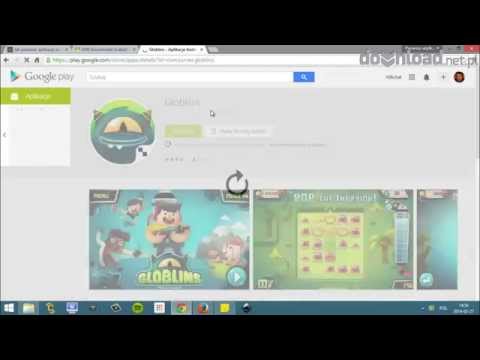Ten wikiHow uczy, jak zmienić kolor tła w nowych i istniejących plikach Adobe Photoshop.
Kroki
Metoda 1 z 4: W nowym pliku

Krok 1. Otwórz Adobe Photoshop
Jest to niebieska ikona aplikacji zawierająca litery „ Ps."

Krok 2. Kliknij Plik
Znajduje się po lewej stronie paska menu u góry ekranu.

Krok 3. Kliknij Nowy…
Znajduje się u góry menu rozwijanego.

Krok 4. Kliknij „Zawartość tła:
menu rozwijane”. Znajduje się blisko środka okna dialogowego.

Krok 5. Wybierz kolor tła
Kliknij jedno z poniższych:
- Przezroczysty bez koloru tła.
- biały jeśli chcesz, aby tło było białe.
- Kolor tła jeśli chcesz użyć gotowego koloru tła.

Krok 6. Nazwij swój plik
Zrób to w polu „Nazwa:” u góry okna dialogowego.

Krok 7. Kliknij OK
Znajduje się w prawym górnym rogu okna dialogowego.
Metoda 2 z 4: W warstwie tła

Krok 1. Otwórz Adobe Photoshop
Jest to niebieska ikona aplikacji zawierająca litery „ Ps."

Krok 2. Otwórz obraz, który chcesz edytować
Zrób to, naciskając CTRL+O (Windows) lub +O (Mac), wybierając plik obrazu, który chcesz otworzyć, a następnie klikając otwarty w prawym dolnym rogu okna dialogowego.

Krok 3. Kliknij Windows
Znajduje się na pasku menu u góry ekranu.

Krok 4. Kliknij Warstwy
W prawym dolnym rogu okna programu Photoshop pojawi się okno menu „Warstwy”.

Krok 5. Kliknij Warstwa
Znajduje się w pobliżu lewej strony paska menu u góry ekranu.

Krok 6. Kliknij Nowa warstwa wypełnienia
Jest u góry menu.

Krok 7. Kliknij Jednolity kolor…

Krok 8. Kliknij „Kolor:
menu rozwijane.

Krok 9. Kliknij kolor
Wybierz kolor, jaki ma mieć tło.

Krok 10. Kliknij OK

Krok 11. Doprecyzuj swój wybór koloru
Użyj narzędzia próbnika kolorów, aby dostosować kolor do odcienia, który lubisz.

Krok 12. Kliknij OK

Krok 13. Kliknij i przytrzymaj nową warstwę
Zrób to w oknie „Warstwy” w prawym dolnym rogu okna.

Krok 14. Przeciągnij nową warstwę, aż znajdzie się bezpośrednio nad warstwą oznaczoną „Tło”, a następnie zwolnij kliknięcie
Jeśli nowa warstwa nie jest jeszcze podświetlona, kliknij ją

Krok 15. Kliknij Warstwa
Znajduje się w pobliżu lewej strony paska menu u góry ekranu.

Krok 16. Przewiń w dół i kliknij Scal w dół
Znajduje się u dołu menu „Warstwa”.
Warstwa tła powinna mieć wybrany kolor
Metoda 3 z 4: W przestrzeni roboczej programu Photoshop

Krok 1. Otwórz Adobe Photoshop
Jest to niebieska ikona aplikacji zawierająca litery „ Ps."

Krok 2. Otwórz obraz, który chcesz edytować
Zrób to, naciskając CTRL+O (Windows) lub +O (Mac), wybierając plik obrazu, który chcesz otworzyć, a następnie klikając otwarty w prawym dolnym rogu okna dialogowego.

Krok 3. Kliknij prawym przyciskiem myszy (Windows) lub kliknij z wciśniętym klawiszem Control (Mac) w obszarze roboczym
Jest to ciemna ramka wokół obrazu w oknie programu Photoshop.
Może być konieczne pomniejszenie, aby zobaczyć obszar roboczy. Aby to zrobić CTRL+- (Windows) lub ⌘ + - (Prochowiec).

Krok 4. Wybierz kolor
Jeśli dostępne opcje nie przemawiają do Ciebie, kliknij Wybierz kolor niestandardowy, następnie wybierz swój kolor i kliknij ok.
Metoda 4 z 4: W obrazie

Krok 1. Otwórz Adobe Photoshop
Jest to niebieska ikona aplikacji zawierająca litery „ Ps."

Krok 2. Otwórz obraz, który chcesz edytować
Zrób to, naciskając CTRL+O (Windows) lub +O (Mac), wybierając plik obrazu, który chcesz otworzyć, a następnie klikając otwarty w prawym dolnym rogu okna dialogowego.

Krok 3. Kliknij narzędzie szybkiego wyboru
Wygląda jak pędzel z kropkowanym okręgiem wokół końcówki w górnej części menu narzędzi.
Jeśli zobaczysz narzędzie, które wygląda jak magiczna różdżka, kliknij i krótko je przytrzymaj. Po zwolnieniu kliknięcia powinna pojawić się lista dostępnych narzędzi. Kliknij narzędzie szybkiego wyboru

Krok 4. Umieść kursor na górze obrazu pierwszego planu
Kliknij i przeciągnij w poprzek obrazu.
- Jeśli obraz jest bardzo szczegółowy, kliknij i przeciągnij małe sekcje, zamiast próbować przesuwać cały obraz.
- Po wybraniu części obrazu możesz kliknąć na dole zaznaczenia i przeciągnąć dalej, aby zwiększyć zaznaczenie.
- Kontynuuj, aż wokół obwodu obrazu pierwszego planu pojawi się kropkowana linia.
- Jeśli Narzędzie szybkiego zaznaczania podświetla obszar poza obrazem, kliknij pędzel "Odejmij od zaznaczenia" w lewym górnym rogu okna. Wygląda jak narzędzie szybkiego wyboru, ale obok niego znajduje się „minus” (-).

Krok 5. Kliknij Udoskonal krawędź
Jest na górze okna.

Krok 6. Zaznacz „Inteligentny promień
" Znajduje się w sekcji „Wykrywanie krawędzi” okna dialogowego.

Krok 7. Ustaw suwak promienia w lewo lub w prawo
Zwróć uwagę na to, jak wygląda na Twoim wizerunku.
Po dopracowaniu krawędzi kliknij ok.

Krok 8. Kliknij prawym przyciskiem myszy lub kliknij z wciśniętym klawiszem Control na tle obrazu
Pojawi się menu.

Krok 9. Kliknij Wybierz odwrotność
Jest u góry menu.

Krok 10. Kliknij Warstwa
Znajduje się w pobliżu lewej strony paska menu u góry ekranu.

Krok 11. Kliknij Nowa warstwa wypełnienia
Jest u góry menu.

Krok 12. Kliknij Jednolity kolor…

Krok 13. Kliknij „Kolor:
menu rozwijane.

Krok 14. Kliknij kolor
Wybierz kolor, jaki ma mieć tło.

Krok 15. Kliknij OK

Krok 16. Doprecyzuj swój wybór koloru
Użyj narzędzia próbnika kolorów, aby dostosować kolor do odcienia, który lubisz.

Krok 17. Kliknij OK
Tło obrazu powinno być w wybranym przez Ciebie kolorze.