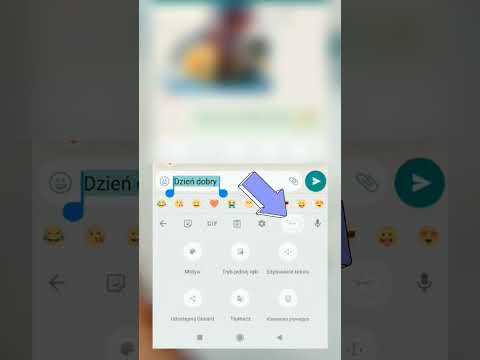Ta wikiHow uczy, jak wysyłać wiadomości za pomocą WhatsApp na iPhonie, iPadzie, Androidzie, telefonie KaiOS lub komputerze. Możesz także dołączać zdjęcia, filmy i inne multimedia na dowolnej platformie. WhatsApp nie używa SMS-ów do wysyłania wiadomości - zamiast tego użyje danych mobilnych lub Wi-Fi w zależności od dostępności sieci.
Kroki
Metoda 1 z 4: iPhone/iPad

Krok 1. Otwórz WhatsApp
To zielono-biała ikona dymku czatu ze słuchawką telefonu w środku. Zwykle znajdziesz go na ekranie głównym lub wyszukując.

Krok 2. Skonfiguruj WhatsApp po raz pierwszy (jeśli jeszcze tego nie zrobiłeś)
Jeśli dopiero zaczynasz korzystać z WhatsApp, postępuj zgodnie z instrukcjami wyświetlanymi na ekranie, aby zezwolić WhatsApp na dostęp do Twoich kontaktów, zaakceptuj warunki korzystania z aplikacji i zweryfikuj swój numer telefonu za pomocą wiadomości głosowej lub SMS-a.

Krok 3. Stuknij kartę Czaty
To jest w dolnym rzędzie opcji.

Krok 4. Stuknij ikonę Nowy czat
To ikona długopisu i papieru w prawym górnym rogu ekranu.

Krok 5. Wybierz kontakt
Spowoduje to utworzenie nowej wiadomości do wybranego kontaktu.
- Jeśli osoby, do której chcesz wysłać wiadomość, nie ma na liście kontaktów, stuknij Nowy kontakt aby je teraz dodać.
- Aby wysłać wiadomość do więcej niż jednej osoby, dotknij Nowa grupa u góry ekranu Czaty i wprowadź żądanych odbiorców.

Krok 6. Wpisz wiadomość
Stuknij obszar pisania na dole wiadomości, aby wyświetlić klawiaturę, a następnie wpisz, co chcesz powiedzieć.
- Możesz także dotknąć ikony mikrofonu, aby nagrać wiadomość dźwiękową. Ta opcja pojawi się tylko wtedy, gdy w polu wiadomości nie zostanie wprowadzony tekst.
- Aby wysłać GIF, dotknij ikony naklejki ze złożonym rogiem.

Krok 7. Dołącz multimedia do wiadomości (opcjonalnie)
Aby dołączyć plik, swoją lokalizację, informacje kontaktowe innej osoby lub coś z galerii, dotknij + po lewej stronie obszaru pisania, aby wyświetlić opcje.
- Uzyskiwać Kamera aby zrobić nowe zdjęcie lub wideo.
- Uzyskiwać Biblioteka zdjęć i filmów aby dołączyć zdjęcie lub wideo z rolki aparatu.
- Uzyskiwać Dokument do dołączania innych typów plików, w tym plików PDF.
- Uzyskiwać Lokalizacja aby wysłać swoją lokalizację do odbiorcy.
- Uzyskiwać Kontakt aby udostępnić zapisane informacje jednego z kontaktów w wiadomości.

Krok 8. Stuknij przycisk Wyślij
To niebiesko-biała ikona papierowego samolotu w prawym dolnym rogu. Spowoduje to wysłanie wiadomości do wybranych odbiorców.
Metoda 2 z 4: Android

Krok 1. Otwórz WhatsApp
To zielono-biała ikona dymku czatu ze słuchawką telefonu w środku. Zwykle znajdziesz go na ekranie głównym, w szufladzie aplikacji lub wyszukując.

Krok 2. Skonfiguruj WhatsApp po raz pierwszy (jeśli jeszcze tego nie zrobiłeś)
Jeśli jesteś nowym użytkownikiem WhatsApp, postępuj zgodnie z instrukcjami wyświetlanymi na ekranie, aby zaakceptować warunki, zezwolić WhatsApp na dostęp do Twoich kontaktów i zweryfikować swój numer telefonu.

Krok 3. Stuknij kartę Czaty
Znajduje się na górze ekranu.

Krok 4. Stuknij ikonę Nowy czat
Jest to ikona dymka w prawym górnym rogu ekranu.

Krok 5. Wybierz kontakt
Tworzy to nową wiadomość do tego kontaktu.
- Jeśli chcesz dodać kontakty ręcznie, dotknij Łączność zakładkę, a następnie stuknij przycisk Nowy kontakt (ikona osoby), aby wyświetlić formularz wprowadzania informacji kontaktowych.
- Aby wysłać wiadomość do więcej niż jednej osoby, wybierz Nowa grupa na karcie Czaty zamiast wybierania pojedynczego kontaktu.

Krok 6. Wpisz wiadomość
Stuknij obszar pisania na dole rozmowy, aby otworzyć klawiaturę, a następnie wpisz, co chcesz.
- Możesz także dotknąć i przytrzymać ikonę mikrofonu, aby nagrać wiadomość dźwiękową. Ta opcja pojawi się tylko wtedy, gdy w polu wiadomości nie zostanie wprowadzony tekst.
- Stuknij ikonę buźki, aby wstawić emoji do wiadomości.

Krok 7. Dołącz multimedia do wiadomości (opcjonalnie)
Aby dołączyć plik, swoją lokalizację, informacje kontaktowe innej osoby lub coś z galerii, dotknij ikony spinacza w pobliżu prawego górnego rogu, a następnie dokonaj wyboru.
- Dokument: ta opcja umożliwia dołączenie pliku z telefonu, tabletu lub połączonego konta w chmurze.
-
Kamera:
Spowoduje to wywołanie aparatu, aby zrobić zdjęcie/wideo, aby dodać do wiadomości.
Możesz zostać poproszony o zezwolenie WhatsApp na dostęp do aparatu Twojego Androida przed użyciem tej funkcji
-
Galeria:
Pozwala to wybrać zdjęcie lub film z galerii zdjęć.
-
Audio:
Pozwala to nagrać lub dołączyć wiadomość dźwiękową, podobnie jak przycisk mikrofonu.
-
Lokalizacja:
To udostępnia Twoją aktualną lub wprowadzoną lokalizację w wiadomości.
-
Kontakt:
Spowoduje to udostępnienie zapisanych informacji jednego z Twoich kontaktów w wiadomości.

Krok 8. Stuknij przycisk Wyślij
To niebiesko-biała ikona papierowego samolotu w prawym dolnym rogu. Spowoduje to wysłanie wiadomości do wybranych kontaktów.
Metoda 3 z 4: KaiOS

Krok 1. Otwórz aplikację WhatsApp na swoim telefonie
To zielono-biała ikona dymku czatu ze słuchawką telefonu w środku.

Krok 2. Przejdź do kontaktu i naciśnij środkowy przycisk
Spowoduje to otwarcie rozmowy z tym kontaktem.

Krok 3. Dołącz załącznik (opcjonalnie)
Przed wpisaniem wiadomości możesz wybrać Więcej możliwość wyświetlenia listy opcji załączników, w tym:
-
Wysyłać zdjęcie:
Dzięki temu możesz zrobić zdjęcie aparatem lub dołączyć istniejące zdjęcie z galerii.
-
Wysyłać film:
Działa to tak samo jak funkcja aparatu, ale z wideo.
-
Wyślij dźwięk:
Dzięki temu możesz wysłać plik audio, który jest już zapisany w telefonie.
-
Wyślij kontakty:
Umożliwia to dołączenie informacji kontaktowych z telefonu.
-
Wyślij lokalizację:
Wstawia do wiadomości informacje o Twojej lokalizacji.

Krok 4. Wpisz swoją wiadomość
Wpisz tekst, który chcesz wysłać.

Krok 5. Naciśnij środkowy klawisz, aby wysłać wiadomość
Twoja wiadomość zostanie dostarczona do odbiorcy i pojawi się w rozmowie.
Metoda 4 z 4: Komputer

Krok 1. Otwórz WhatsApp na komputerze PC lub Mac
Jeśli jeszcze tego nie zrobiłeś, możesz zainstalować aplikację z https://www.whatsapp.com/download. Aby uzyskać więcej informacji na temat instalowania WhatsApp, zobacz Jak korzystać z WhatsApp na komputerze.

Krok 2. Kliknij plus +, aby utworzyć nową wiadomość
Znajduje się w lewym górnym rogu aplikacji.

Krok 3. Wybierz kontakt
Tworzy to nową wiadomość do tego kontaktu.
Jeśli wolisz wysłać wiadomość grupową, kliknij Nowa grupa zamiast tego u góry, a następnie wprowadź odbiorców.

Krok 4. Wpisz wiadomość
Kliknij Wpisz wiadomość puste u dołu aplikacji, a następnie wpisz wiadomość.
- Możesz kliknąć mikrofon, aby nagrać wiadomość dźwiękową. Ta opcja pojawi się tylko w prawym dolnym rogu, jeśli nie wprowadziłeś tekstu.
- Kliknij ikonę buźki po lewej stronie obszaru pisania, jeśli chcesz wstawić emotikon.

Krok 5. Dołącz multimedia do wiadomości (opcjonalnie)
Kliknij ikonę spinacza w prawym górnym rogu wiadomości, aby otworzyć listę opcji multimediów.
- Kliknij fioletową ikonę zdjęcia, aby dołączyć do wiadomości maksymalnie 30 zdjęć i/lub filmów.
- Kliknij ikonę tęczowego aparatu, aby zrobić nowe zdjęcie.
- Kliknij fioletową ikonę dokumentu, aby dołączyć plik z komputera.
- Kliknij niebieską ikonę osoby, aby dołączyć do wiadomości jedną z informacji kontaktowych.

Krok 6. Kliknij przycisk Wyślij
To zarys papierowego samolotu w prawym dolnym rogu okna. Twoja wiadomość pojawi się w rozmowie i zostanie dostarczona do wybranych odbiorców.