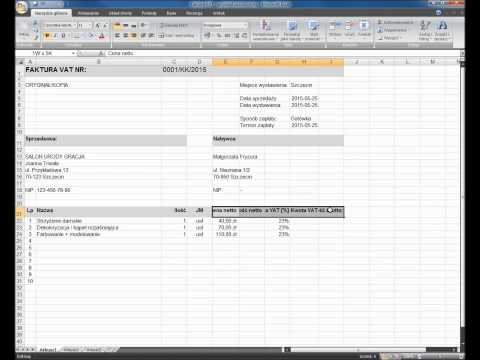Ta wikiHow uczy, jak tworzyć i udostępniać albumy ze zdjęciami dowolnym kontaktom na iPhonie i iPadzie za pomocą funkcji udostępniania zdjęć iCloud.
Kroki
Część 1 z 2: Włączanie udostępniania zdjęć iCloud

Krok 1. Otwórz ustawienia swojego iPhone'a
Jest to aplikacja z szarą ikoną kół zębatych, zwykle znajdującą się na ekranie głównym.

Krok 2. Stuknij iCloud
Znajdziesz to na górze piątego zestawu opcji menu.

Krok 3. Stuknij Zdjęcia
Umożliwi to przeglądanie opcji przechowywania iCloud dla zdjęć na urządzeniu.

Krok 4. Przesuń przycisk obok iCloud Photo Sharing do pozycji On
Po włączeniu zmieni kolor na zielony. Teraz będziesz mógł udostępniać i odbierać albumy zdjęć z dowolnym ze swoich kontaktów.
Część 2 z 2: Tworzenie udostępnionych albumów ze zdjęciami

Krok 1. Otwórz Zdjęcia
To jest aplikacja pokazująca kolorową ikonę kwiatka. Zwykle można go znaleźć obok aplikacji „Aparat”.

Krok 2. Stuknij Udostępnione
Tę kartę znajdziesz na szarym pasku u dołu ekranu.
- Jeśli udostępniasz album po raz pierwszy, wybierz „Rozpocznij” na środku ekranu.
- Jeśli wcześniej korzystałeś z udostępniania zdjęć iCloud, wybierz „Udostępnianie” w lewym górnym rogu ekranu, aby przejść do menu głównego.

Krok 3. Stuknij +
Będzie to niebieski przycisk w lewym górnym rogu ekranu.
Jeśli nie widzisz tego przycisku, stuknij „Wstecz”, aby powrócić do ekranu udostępniania zdjęć iCloud

Krok 4. Wprowadź nazwę swojego albumu fotograficznego
Ta nazwa będzie widoczna dla każdego, komu udostępnisz album.

Krok 5. Stuknij Dalej
Możesz teraz wybrać kontakty, którym chcesz udostępnić album ze zdjęciami.

Krok 6. Wprowadź nazwy kontaktów, którym chcesz udostępnić album
Wpisz nazwę lub numer telefonu kontaktu z urządzeniem Apple.

Krok 7. Wybierz Utwórz
Twój udostępniony album będzie teraz dostępny do udostępniania zdjęć.

Krok 8. Stuknij w swój nowy album
Możesz to znaleźć w zakładce „Udostępnione”. Tytuł albumu znajdzie się pod ikoną galerii.

Krok 9. Stuknij +
Teraz będziesz mógł dodawać zdjęcia do swojego udostępnionego albumu.

Krok 10. Wybierz zdjęcia, które chcesz udostępnić
Klikając zdjęcie, możesz udostępnić dowolne zdjęcia zapisane na urządzeniu. Na wybranych zdjęciach pojawi się niebieski znacznik wyboru.

Krok 11. Stuknij Gotowe
Wybrane zdjęcia zostaną przesłane do udostępnionego albumu.

Krok 12. Stuknij Opublikuj
Gdy zakończy się przesyłanie, powiadomi Cię i zapyta nadawcę „Czy chcesz to udostępnić odbiorcy? Tak lub nie. Zdjęcia dodane do albumu będą dostępne dla kontaktów, które mają dostęp do udostępnionej galerii.