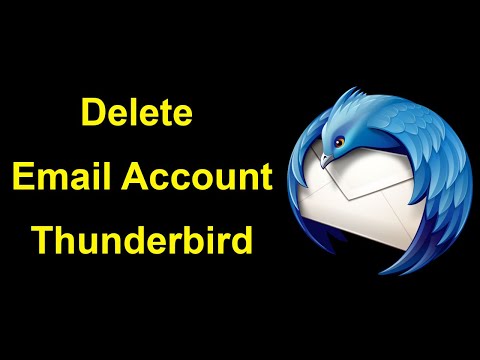Twoje konto Windows Live lub Microsoft umożliwia korzystanie i dostęp do różnych usług oferowanych przez firmę Microsoft, takich jak poczta e-mail, pakiety biurowe online i nie tylko. Jak każde inne, Twoje konto Microsoft może być również połączone z serwisami społecznościowymi. Przewiń w dół do kroku 1, aby kontynuować.
Kroki

Krok 1. Przejdź do www
live.com i zaloguj się na swoje konto Microsoft.
Jeśli jeszcze go nie masz, kliknij przycisk „Zarejestruj się”, aby go otrzymać.

Krok 2. Przejdź do swojego profilu
Kliknij swoje imię w prawym górnym rogu strony i wybierz "Edytuj profil" z menu rozwijanego.

Krok 3. Połącz konto
W prawym górnym rogu strony zobaczysz wszystkie różne witryny, z którymi jest obecnie połączone Twoje konto. Kliknij „Dodaj”, aby połączyć inne konto.

Krok 4. Wybierz „Facebook” z listy „kont, z których korzystasz na co dzień
Zostaniesz przekierowany na stronę logowania na Facebooku.

Krok 5. Zaloguj się na swoje konto na Facebooku

Krok 6. Przeczytaj powiadomienie
Monit powiadomi Cię o dostępie do Twoich danych na Facebooku. Przeczytaj powiadomienie i jeśli chcesz kontynuować, kliknij „Ok”.
Aplikacja Microsoft zapyta, czy chcesz publikować w Twoim imieniu oraz wysyłać i odbierać wiadomości. Kliknij „OK”, jeśli się zgadzasz

Krok 7. Ustaw ustawienia prywatności
Możesz także ustawić ustawienia prywatności postów publikowanych przez aplikację. Kliknij menu rozwijane w lewym dolnym rogu monitu i wybierz odbiorców, których lubisz.
Jeśli klikniesz „Nie teraz”, Microsoft poprosi Cię o jeszcze jedno pozwolenie na dostęp do powiadomień i powróci do tego samego okna

Krok 8. Kliknij „Gotowe”, aby zapisać zmiany
Twój Facebook jest teraz połączony z kontem Microsoft. Wróć do strony swojego profilu Microsoft, a zobaczysz ikonę Facebooka pod listą kont połączonych z Microsoft.