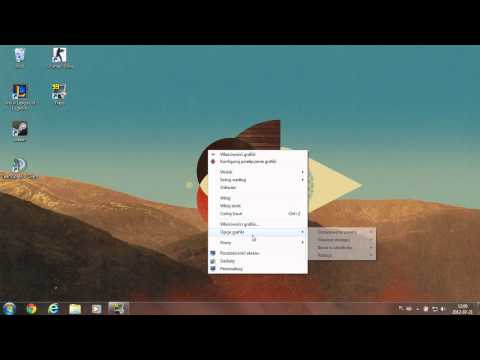W tym artykule dowiesz się, jak zainstalować dystrybucję Linuksa na komputerze Mac z procesorem Intel, bez konieczności ponownego formatowania dysku ani usuwania partycji.
Kroki

Krok 1. Pobierz najnowszą wersję wybranej dystrybucji Linuksa z oficjalnej strony internetowej lub dowolnego podobnego źródła

Krok 2. Przejdź do VirtualBox i pobierz Oracle (Sun) VirtualBox dla Mac OS X
Na następnej stronie ponownie wybierz Mac OS X, aby rozpocząć pobieranie.

Krok 3. Po pełnym pobraniu Oracle (Sun) VirtualBox zainstaluj oprogramowanie Oracle (Sun) VirtualBox

Krok 4. Otwórz VirtualBox i utwórz nową maszynę wirtualną, klikając przycisk „Nowy” w lewym górnym rogu okna Sun VirtualBox

Krok 5. Dodaj nazwę do swojej maszyny wirtualnej, która pomoże Ci zapamiętać, jaki system operacyjny będzie działał, i kliknij „Dalej”
'

Krok 6. Na następnym ekranie wybierz Linux jako system operacyjny i obraz Linux, którego będziesz używać jako wersję

Krok 7. Wybierz Boot Hard Disk (Primary Master) i wybierz Utwórz nowy dysk twardy, a następnie kliknij Dalej

Krok 8. Wybierz opcję Dynamicznie powiększający się rozmiar pamięci

Krok 9. Po zakończeniu tego procesu uruchom maszynę wirtualną; to uruchomi kreatora instalacji

Krok 10. Aby wybrać obraz ISO pobranej dystrybucji Linuksa, kliknij „Urządzenie CD-DVD ROM, a także plik obrazu w dolnej części okna
Aby znaleźć obraz ISO systemu Linux, kliknij folder z zieloną strzałką, aby wyszukać pobrany obraz.
-
Po zakończeniu tego procesu twoja maszyna wirtualna uruchomi się i możesz rozpocząć instalację Linuksa na maszynie wirtualnej.

Uruchom Linuksa na Macu Krok 10, punkt 1
Wideo - Korzystając z tej usługi, niektóre informacje mogą być udostępniane YouTube

Porady
- Nazywanie maszyny wirtualnej: jeśli zamierzasz używać Ubuntu 8.04, nazwij swoją maszynę wirtualną w stylu „Ubuntu 8.04”, „Intrepid Ibex” itp., aby móc zapamiętać, jaki system operacyjny będzie działał.
- Dodatkową pomoc dotyczącą instalacji VirtualBox można znaleźć w Oracle (Sun) VirtualBox
- Nie musisz wyłączać Linuksa za każdym razem, gdy kończysz z nim pracę; zamiast tego naciśnij przycisk pauzy, który pozwoli ci wrócić do miejsca, w którym przerwałeś, gdy zatrzymałeś maszynę.
- Jeśli nie zmieniłeś domyślnej lokalizacji pobierania na komputerze Mac, pobrany obraz ISO możesz znaleźć w folderze „Pobrane”.