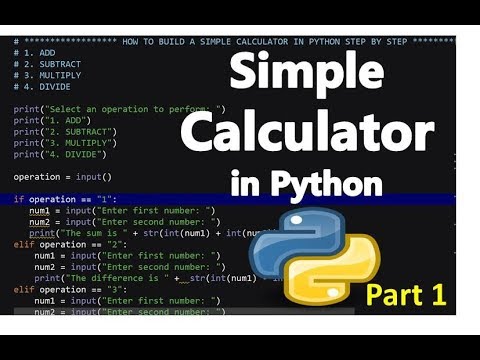Ta wikiHow uczy, jak otwierać i przeglądać całą zawartość wiadomości w pliku MSG na komputerze Mac. Pliki MSG mogą zawierać wiadomość e-mail, kontakt, spotkanie lub zadanie utworzone w programie Microsoft Outlook w systemie Windows. Możesz użyć klienta poczty w pakiecie aplikacji internetowych SeaMonkey o otwartym kodzie źródłowym lub małej przeglądarki MSG z App Store.
Kroki
Metoda 1 z 2: Korzystanie z SeaMonkey

Krok 1. Pobierz SeaMonkey z www.seamonkey-project.org
Otwórz stronę SeaMonkey Project w przeglądarce internetowej i kliknij łącze pobierania po prawej stronie.
- Spowoduje to pobranie pliku instalacyjnego na komputer.
- SeaMonkey to pakiet aplikacji internetowych typu open source ze zintegrowaną przeglądarką internetową, klientem poczty e-mail, klientem kanałów informacyjnych, klientem IRC Chat i edytorem HTML.
- Możesz pobrać i używać SeaMonkey za darmo.

Krok 2. Zainstaluj plik Seamonkey „setup.pkg” na swoim komputerze
Kliknij dwukrotnie pobrany plik instalacyjny i przeciągnij ikonę Seamonkey do folderu Aplikacje w oknie konfiguracji.
Jeśli masz problemy z zainstalowaniem aplikacji, zapoznaj się z tym artykułem, aby uzyskać szczegółowe instrukcje dotyczące instalowania oprogramowania na komputerze Mac

Krok 3. Otwórz aplikację SeaMonkey na swoim komputerze
Ikona SeaMonkey wygląda jak niebieski ptak w niebieskim kółku. Możesz go znaleźć w folderze Aplikacje.
Jeśli zobaczysz komunikat informujący, że aplikacji nie można otworzyć, ponieważ pochodzi od niezidentyfikowanego programisty, zezwól na to w Preferencjach systemowych

Krok 4. Kliknij kartę Okno na pasku menu
Otworzy się menu rozwijane.

Krok 5. Kliknij Poczta i grupy dyskusyjne w menu „Okno”
Ta opcja jest wymieniona obok ikony koperty. Otworzy klienta poczty SeaMonkey w nowym oknie.

Krok 6. Kliknij Anuluj w oknie „Konfiguracja nowego konta”
Po wyświetleniu monitu o skonfigurowanie konta pocztowego możesz kliknąć ten przycisk i zamknąć okno konfiguracji konta.
- Kliknij Wyjście w wyskakującym okienku potwierdzenia.
- Otworzy to klienta poczty bez konta. Możesz użyć klienta poczty do otwierania plików MSG bez zakładania tutaj konta e-mail.

Krok 7. Kliknij menu Plik w lewym górnym rogu
Ten przycisk znajduje się na pasku menu w lewym górnym rogu ekranu. Otworzy się menu rozwijane.

Krok 8. Kliknij Otwórz plik w menu „Plik”
Spowoduje to otwarcie nawigatora plików w nowym wyskakującym oknie i pozwoli wybrać pliki, które chcesz otworzyć.

Krok 9. Wybierz plik MSG, który chcesz otworzyć
Znajdź i kliknij plik MSG, który chcesz otworzyć w wyskakującym okienku nawigatora plików.

Krok 10. Kliknij Otwórz w wyskakującym okienku
Spowoduje to zaimportowanie wybranego pliku MSG do SeaMonkey i otworzenie go w kliencie poczty. Możesz wyświetlić całą zawartość wiadomości w SeaMonkey.
Metoda 2 z 2: Korzystanie z programu Winmail.dat Opener

Krok 1. Otwórz aplikację „Winmail.dat Opener” w App Store
Możesz wyszukać nazwę aplikacji w oknie App Store lub znaleźć ją tutaj.
- Jest to aplikacja innej firmy, która umożliwia między innymi przeglądanie plików MSG.
- Podobne bezpłatne lub płatne alternatywy można znaleźć w App Store, np. MailRaider Pro lub Przeglądarka MSG dla programu Outlook.

Krok 2. Zainstaluj Winmail.dat Opener z App Store
Kliknij szary DOSTWAĆ obok aplikacji, a następnie kliknij zielony ZAINSTALUJ APLIKACJĘ przycisk. Spowoduje to pobranie i zainstalowanie aplikacji na komputerze.
Jeśli masz problemy z pobraniem aplikacji, zapoznaj się z tym artykułem, aby uzyskać szczegółowe wskazówki dotyczące pobierania aplikacji z App Store

Krok 3. Otwórz WinMail.dat Opener na komputerze Mac
Ikona programu Winmail.dat Opener wygląda jak biała litera w kopercie z napisem „. DAT”. Możesz go znaleźć w folderze Aplikacje.

Krok 4. Przeciągnij i upuść plik MSG do okna Winmail.dat Opener
W oknie aplikacji zobaczysz przerywany obszar z napisem „Przeciągnij plik tutaj”. Przeciągnij tutaj swoje pliki MSG, aby je otworzyć i wyświetlić w aplikacji.
Krok 5. Wyświetl plik MSG w aplikacji Winmail.dat Opener
Tutaj możesz wyświetlić całą zawartość wiadomości w pliku MSG w oknie aplikacji.