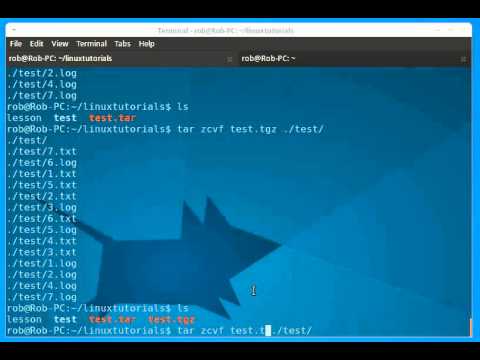Jeśli chcesz wyczyścić uprawnienia lub wyczyścić Chromebooka przed sprzedażą, możesz go wyczyścić na kilka sposobów. Jeśli Twój Chromebook jest zarządzany przez konto administratora, musisz go przełączyć w tryb programisty, aby wyczyścić go i ponownie zarejestrować. Jeśli używasz Chromebooka jako osobistego Chromebooka, możesz go wyczyścić za pomocą prostego narzędzia w menu Ustawienia.
Kroki
Metoda 1 z 2: Zarządzane Chromebooki

Krok 1. Zrozum proces
Jeśli Chromebook jest zarządzany przez konto firmowe, na przykład w szkole lub miejscu pracy, nie możesz zresetować urządzenia, jeśli nie masz uprawnień administratora. Jeśli jesteś administratorem, możesz użyć tej metody do zresetowania urządzenia. Jeśli Twój Chromebook jest do użytku osobistego, zapoznaj się z następną sekcją.

Krok 2. Wyłącz Chromebooka
Upewnij się, że zasilacz nie jest podłączony.

Krok 3. Wyjmij baterię, a następnie włóż ją ponownie po kilku sekundach
Wyjmij baterię z tyłu laptopa i pozostaw ją na co najmniej pięć sekund. Po upływie pięciu sekund włóż z powrotem baterię.

Krok 4. Naciśnij i przytrzymaj „Moc” + „Esc” + „Odśwież”
Przycisk Odśwież wygląda jak strzałka w okręgu. Naciśnij i przytrzymaj te trzy przyciski, aż pojawi się „!” pojawi się strona.

Krok 5. Naciśnij
Ctrl+D na stronie z żółtym „!”.
Naciśnij ten przycisk na ekranie z napisem „Brak systemu operacyjnego Chrome lub jest on uszkodzony”. Naciśnij ↵ Enter, aby potwierdzić. Spowoduje to ponowne uruchomienie Chromebooka i umożliwi dostęp do trybu programisty.
Jeśli „Wymuszona ponowna rejestracja” jest włączona (domyślnie w nowszych wersjach ChromeOS), zobaczysz komunikat, że nie będziesz mógł przejść do trybu programisty. Ten proces nadal wyczyści dane z urządzenia i będziesz musiał zarejestrować urządzenie, zanim będzie można z niego korzystać

Krok 6. Naciśnij
Ctrl+D ponownie po ponownym uruchomieniu.
Zrób to na ekranie z napisem „Weryfikacja systemu operacyjnego jest WYŁĄCZONA”. Spowoduje to uruchomienie Chromebooka w trybie programisty, co zajmie około 15-20 minut.

Krok 7. Wróć do trybu zweryfikowanego
Po zakończeniu procesu czyszczenia pojawi się prośba o ponowne uruchomienie Chromebooka i przejście do trybu zweryfikowanego. Naciśnij spację, a następnie ↵ Enter, aby wyczyścić dane.

Krok 8. Ponownie zarejestruj komputer
Zanim jakikolwiek użytkownik się zaloguje, w tym administrator, musisz zarejestrować komputer. Naciśnij Ctrl+Alt+E na ekranie logowania Google. Spowoduje to otwarcie strony logowania Enterprise.
Jeśli przed rejestracją zalogujesz się na zwykłe konto użytkownika, nie będziesz w stanie wymusić żadnych reguł grupy na tym Chromebooku i konieczne będzie ponowne uruchomienie procesu. Jeśli wymuszona ponowna rejestracja jest włączona, przed zalogowaniem się jako użytkownik musisz zalogować się na konto firmowe

Krok 9. Wyrejestruj urządzenia, których Twoja organizacja już nie używa
Jeśli planujesz sprzedać lub przekazać część swoich Chromebooków, upewnij się, że wyrejestrowałeś je w panelu administratora. Umożliwi to innym osobom logowanie się na Chromebooku bez konieczności rejestrowania się w Twojej firmie.
Zaloguj się do pulpitu nawigacyjnego i wybierz swoją listę urządzeń. Zaznacz pola obok Chromebooków, które chcesz wyrejestrować, kliknij przycisk „Więcej czynności” i wybierz „Wyrejestruj”
Metoda 2 z 2: Osobiste Chromebooki

Krok 1. Zaloguj się do Chromebooka
Możesz użyć narzędzia Powerwash, aby szybko wyczyścić i zresetować Chromebooka.
Jeśli nie możesz zalogować się na Chromebooku, naciśnij Ctrl+Alft+⇧ Shift+R na ekranie logowania, aby rozpocząć proces Powerwash. Nie będziesz w stanie wykonać kopii zapasowej żadnych danych, chyba że będziesz w stanie się zalogować

Krok 2. Wykonaj kopię zapasową wszelkich ważnych danych
Wszelkie dane przechowywane lokalnie na Chromebooku zostaną usunięte po jego zresetowaniu. Zapisz wszystkie ważne dane na Dysku Google przed przystąpieniem do procesu resetowania.

Krok 3. Kliknij swoje zdjęcie konta i wybierz „Ustawienia”
Spowoduje to otwarcie menu Ustawienia Chromebooka.

Krok 4. Kliknij opcję „Pokaż ustawienia zaawansowane”
Zostaną wyświetlone dodatkowe ustawienia.

Krok 5. Znajdź sekcję „Powerwash” i kliknij „Powerwash”
Kliknij „Uruchom ponownie”, aby potwierdzić.

Krok 6. Kliknij „Resetuj” w nowym oknie, które się pojawi
To ostatnia szansa na wycofanie się z procesu resetowania.

Krok 7. Poczekaj, aż pojawi się ekran konfiguracji
Po kilku chwilach zostaniesz przeniesiony do ekranu konfiguracji Chromebooka. Możesz skonfigurować Chromebooka tak, jakby był nowy i wprowadzić informacje o swoim koncie Google.

Krok 8. Poproś o wyrejestrowanie urządzenia (jeśli to konieczne)
Jeśli odebrałeś używanego Chromebooka i natkniesz się na ekran rejestracji, musisz poprosić o wyrejestrowanie urządzenia. Spowoduje to usunięcie numeru seryjnego urządzenia z organizacji, która nim zarządza, umożliwiając korzystanie z niego w dowolny sposób. Tutaj możesz wypełnić formularz wniosku o wyrejestrowanie.