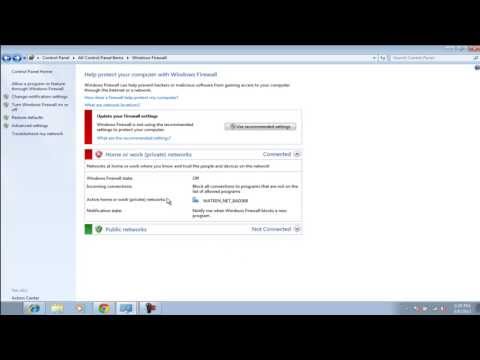W tym artykule dowiesz się, jak zmienić komputer MacBook w router bezprzewodowy, aby móc udostępniać połączenie internetowe innym osobom lub po prostu korzystać z Internetu na smartfonie.
Kroki

Krok 1. Przejdź do Apple> Preferencje systemowe> Sieć

Krok 2. W oknie Sieć kliknij AirPort z lewego menu

Krok 3. Upewnij się, że AirPort jest włączony
Jeśli nie, naciśnij przycisk „Włącz AirPort”.

Krok 4. W menu rozwijanym „Nazwa sieci” wybierz „Utwórz sieć”

Krok 5. Wprowadź żądany identyfikator SSID i hasło i utwórz

Krok 6. Twój router działa, ale nie udostępnia jeszcze Internetu
Wróć do Preferencji systemowych.

Krok 7. Wybierz Udostępnianie

Krok 8. Włącz funkcję „Udostępnianie Internetu”, aktywując pole wyboru obok niej w lewym menu

Krok 9. Otrzymasz wiadomość z pytaniem, czy na pewno chcesz rozpocząć udostępnianie Internetu
Kliknij Start.

Krok 10. W menu rozwijanym „Udostępnij internet z” wybierz źródło Internetu
W większości przypadków jest to Ethernet.

Krok 11. w menu „Do komputerów za pomocą” wybierz AirPort