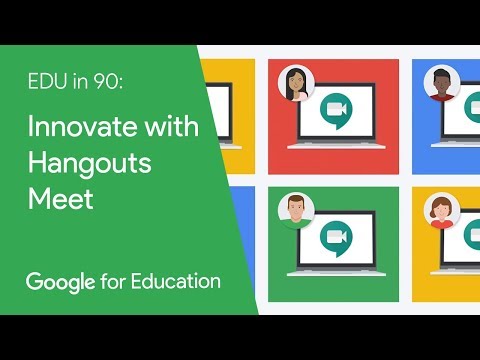Ta wikiHow uczy, jak odtwarzać wideo zapisane w formacie MKV na komputerze z systemem Windows lub Mac za pomocą odtwarzacza DivX Player lub VLC Media Player.
Kroki
Metoda 1 z 2: Korzystanie z odtwarzacza DivX

Krok 1. Otwórz stronę pobierania DivX
Przejdź do

Krok 2. Kliknij DARMOWE OPROGRAMOWANIE ↓
Ten niebieski przycisk znajduje się w prawym górnym rogu strony. Rozpocznie się pobieranie pliku instalacyjnego DivX.

Krok 3. Poczekaj, aż DivX zakończy pobieranie
W zależności od ustawień przeglądarki może być konieczne wybranie lokalizacji pobierania lub potwierdzenie pobierania, zanim rozpocznie się pobieranie.

Krok 4. Zainstaluj odtwarzacz DivX
Ten proces będzie się różnić w zależności od systemu operacyjnego komputera:
- Okna - Kliknij dwukrotnie czarno-niebieski plik instalacyjny DivX, kliknij tak jeśli pojawi się monit, kliknij Następny, zaznacz pole „Akceptuj” i kliknij Zgadzać się, Kliknij Następny, Kliknij Pominąći kliknij Skończyć po zakończeniu instalacji.
- Prochowiec - Otwórz plik instalacyjny, zweryfikuj instalację, a następnie przeciągnij czarno-niebieską ikonę DivX na skrót do folderu „Aplikacje”.

Krok 5. Otwórz odtwarzacz DivX
Kliknij dwukrotnie ikonę DivX, która przypomina niebieski „x” na czarnym tle, aby ją otworzyć.

Krok 6. Kliknij Plik
Znajduje się w lewym górnym rogu okna DivX (Windows) lub w lewym górnym rogu ekranu (Mac).

Krok 7. Kliknij Otwórz wideo…
Ta opcja znajduje się na górze Plik menu rozwijane. Spowoduje to otwarcie okna.

Krok 8. Wybierz wideo MKV
Kliknij wideo, które chcesz otworzyć w DivX. Być może najpierw będziesz musiał kliknąć folder, w którym znajduje się wideo MKV (np. Pulpit) po lewej stronie okna.

Krok 9. Kliknij Otwórz
Znajduje się w prawym dolnym rogu okna. Spowoduje to otwarcie wideo w odtwarzaczu DivX; powinien odtwarzać się jak normalny film.
Metoda 2 z 2: Korzystanie z VLC Media Player

Krok 1. Otwórz stronę VLC Media Player
Przejdź do

Krok 2. Kliknij Pobierz VLC
To niebieski przycisk po prawej stronie. Spowoduje to, że plik instalacyjny VLC rozpocznie pobieranie na komputer.
Witryna VLC wykryje Twój system operacyjny (np. Windows lub Mac) i dostarczy prawidłowy plik do pobrania

Krok 3. Poczekaj na pobranie pliku instalacyjnego VLC
W zależności od ustawień przeglądarki może być konieczne wybranie lokalizacji pobierania lub potwierdzenie pobierania, zanim rozpocznie się pobieranie.

Krok 4. Zainstaluj odtwarzacz multimedialny VLC
Ten proces będzie się różnić w zależności od systemu operacyjnego komputera:
- Okna - Kliknij Następny w prawym dolnym rogu okna, aż VLC rozpocznie instalację, a następnie kliknij Skończyć po zakończeniu konfiguracji.
- Prochowiec - Otwórz plik instalacyjny, zweryfikuj instalację, a następnie przeciągnij ikonę VLC na skrót folderu „Aplikacje”.

Krok 5. Otwórz VLC Media Player
Kliknij dwukrotnie pomarańczową ikonę stożka ruchu, aby otworzyć VLC.

Krok 6. Kliknij Media
Ta karta znajduje się w lewym górnym rogu okna VLC Media Player. Spowoduje to wyświetlenie menu rozwijanego.
Na komputerze Mac kliknij Plik zamiast tego elementu menu w lewym górnym rogu ekranu.

Krok 7. Kliknij Otwórz plik…
Znajdziesz tę opcję w pobliżu środka menu rozwijanego. Kliknięcie go otwiera okno, w którym możesz wybrać plik do otwarcia w VLC Media Player.

Krok 8. Wybierz wideo MKV
Kliknij plik, który chcesz otworzyć w VLC. Być może najpierw będziesz musiał kliknąć folder, w którym znajduje się wideo MKV (np. Pulpit) po lewej stronie okna.

Krok 9. Kliknij Otwórz
Znajduje się w prawym dolnym rogu okna. Spowoduje to otwarcie wideo MKV w VLC Media Player, gdzie powinno rozpocząć się odtwarzanie jak każdy inny plik wideo.