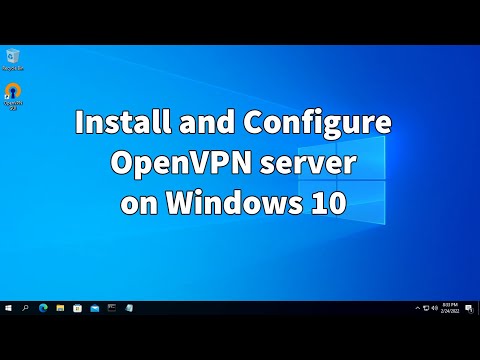Ta wikiHow uczy, jak znajdować, pobierać i otwierać pliki torrent na komputerze. Torrent to prosty plik zawierający informacje potrzebne do uzyskania dostępu i pobrania większych, bardziej złożonych plików, takich jak filmy lub programy. Po pobraniu pliku torrent, możesz użyć klienta torrent, takiego jak qBitTorrent, aby otworzyć torrent, co spowoduje, że połączone pliki torrenta rozpoczną pobieranie na twój komputer.
Kroki
Część 1 z 4: Instalowanie klienta Torrent

Krok 1. Zrozum, jak działa klient torrent
Klient torrent to program, taki jak qBitTorrent lub uTorrent, który może odczytać pobrany torrent, zbierać pliki torrent i rozpocząć pobieranie plików na komputer.
Na potrzeby tego artykułu będziesz używać qBitTorrent do otwierania plików torrent. Dzieje się tak, ponieważ qBitTorrent nie jest obsługiwany przez reklamy, a zatem nie będzie spamował podczas pobierania plików torrent

Krok 2. Otwórz stronę qBitTorrent
Przejdź do https://www.qbittorrent.org/download.php w przeglądarce internetowej komputera.

Krok 3. Wybierz łącze pobierania
W zależności od systemu operacyjnego kliknij jedną z następujących opcji:
- Okna - kliknij Instalator 64-bitowy po prawej stronie nagłówka „Odbicie lustrzane” w sekcji Windows. Jeśli komputer korzysta z 32-bitowego systemu operacyjnego, kliknij przycisk Instalator 32-bitowy zamiast tego link. Możesz sprawdzić numer bitowy swojego komputera, jeśli nie wiesz, jaka jest właściwa opcja tutaj.
- Mac - kliknij DMG po prawej stronie nagłówka „Łącze lustrzane” w sekcji Mac.

Krok 4. Poczekaj na pobranie pliku instalacyjnego
Będziesz musiał poczekać pięć sekund po zakończeniu ładowania strony pobierania, zanim plik instalacyjny zostanie pobrany.
W zależności od ustawień przeglądarki może być konieczne kliknięcie Zapisz plik lub wybierz lokalizację zapisu przed pobraniem pliku.

Krok 5. Kliknij dwukrotnie pobrany plik instalacyjny
Spowoduje to otwarcie okna konfiguracji qBitTorrent.

Krok 6. Zainstaluj qBitTorrent
W zależności od systemu operacyjnego komputera wykonaj następujące czynności:
- Okna - kliknij tak po wyświetleniu monitu postępuj zgodnie z instrukcjami wyświetlanymi na ekranie.
- Mac - przeciągnij ikonę aplikacji qBitTorrent na skrót folderu „Aplikacje”, a następnie postępuj zgodnie z instrukcjami wyświetlanymi na ekranie. Być może będziesz musiał zweryfikować pobieranie, zanim qBitTorrent zainstaluje się.
Część 2 z 4: kojarzenie plików torrent z qBitTorrent

Krok 1. Otwórz qBitTorrent
Kliknij lub kliknij dwukrotnie ikonę aplikacji qBitTorrent, która przypomina biały „qb” na jasnoniebieskim tle.
Jeśli qBitTorrent otworzy się po zakończeniu instalacji, pomiń ten krok

Krok 2. Po wyświetleniu monitu kliknij Zgadzam się
Spowoduje to zamknięcie okna zachęty i zakończenie otwierania okna qBitTorrent.

Krok 3. Kliknij Narzędzia
Jest to zakładka u góry okna qBitTorrent. Pojawi się rozwijane menu.
Na komputerze Mac kliknij qBitTorrent element menu w lewym górnym rogu ekranu, aby wyświetlić menu rozwijane.

Krok 4. Kliknij Opcje…
To jest w Narzędzia menu rozwijane. Otworzy się okno Opcje.
Na komputerze Mac kliknij Preferencje… w qBitTorrent menu rozwijanego, aby otworzyć okno Opcje.

Krok 5. Przewiń w dół do nagłówka „Powiązanie plików”
Znajdziesz to na środku strony.

Krok 6. Zaznacz pole „Użyj qBittorrent dla plików.torrent”
Zapewni to, że dwukrotne kliknięcie dowolnego pobranego torrenta spowoduje automatyczne otwarcie torrenta w qBitTorrent.
Jeśli to pole jest już zaznaczone, możesz znaleźć torrent

Krok 7. Kliknij OK
Jest na dole okna. Spowoduje to zapisanie ustawień i zamknięcie okna.
Część 3 z 4: Znajdowanie torrenta

Krok 1. Wyszukaj swój torrent online
Ponieważ bazy danych torrentów są zawodne z powodu częstego zawieszania lub usuwania, najlepszym sposobem na znalezienie torrenta jest skorzystanie z wyszukiwarki:
- Otwórz wyszukiwarkę, taką jak Google (https://www.google.com/).
- Wpisz nazwę pliku, który chcesz pobrać, a następnie słowo torrent (np. torrent ręczny drukarki hp).
- Naciśnij ↵ Enter, aby wyszukać swoją frazę.

Krok 2. Wybierz witrynę
Na liście wyników wyszukiwania kliknij łącze przypominające żądaną nazwę pliku.

Krok 3. Sprawdź szczegóły torrenta
Gdy znajdziesz się na stronie torrenta, sprawdź tytuł torrenta i sekcję „Informacje” lub „Szczegóły”, aby upewnić się, że wybrałeś właściwy plik.
Zwykle znajdziesz tutaj informacje o języku torrenta, rozmiarze pliku i nie tylko

Krok 4. Poszukaj wyższej liczby „Seed” niż liczby „Leech”
Jeśli torrent nie ma nasion (lub tylko kilka nasion) i dużą liczbę pijawek (lub "rówieśników"), nie będziesz mógł pobrać plików torrenta.
Nawet jeśli istnieje kilka seedów, nie będziesz w stanie pobrać pliku(ów) z rozsądną prędkością

Krok 5. Przeczytaj komentarze lub recenzje torrenta
Zwykle znajdziesz sekcję „Recenzje” lub „Komentarze” w pobliżu szczegółów torrenta. Możesz przeglądać te komentarze, aby upewnić się, że przypadkowo nie pobierasz złośliwego pliku lub nie używasz uszkodzonego torrenta.

Krok 6. W razie potrzeby szukaj swojego idealnego torrenta
Po znalezieniu torrenta, który chcesz pobrać, możesz kontynuować pobieranie.
Część 4 z 4: Pobieranie i otwieranie torrenta

Krok 1. Zrozum, co oznacza „otwarcie” torrenta
Po pobraniu pliku torrent, możesz go otworzyć w qBitTorrent, aby poprosić o pobranie plików torrent; jednak nie możesz "otworzyć" torrenta, aby wyświetlić jego zawartość w tradycyjnym sensie.
Chociaż możesz użyć zaawansowanego edytora tekstu, takiego jak Notepad ++, aby wyświetlić kod torrenta, wiele z tego, co możesz wyświetlić, będzie zaszyfrowane lub w inny sposób niemożliwe do odczytania

Krok 2. Znajdź przycisk „Pobierz” torrenta
Przycisk „Pobierz” będzie się różnić w zależności od witryny, z której korzystasz, aby pobrać torrent, więc poszukaj przycisku poniżej lub obok torrenta, który mówi Pobierać lub ma strzałkę skierowaną w dół po prawej stronie. Torrent rozpocznie pobieranie na twój komputer.
- W niektórych przypadkach wystarczy kliknąć nazwę torrenta lub kliknąć .torrent plik połączyć.
- Uważaj na klikanie migających strzałek lub przycisków pobierania, ponieważ są to często reklamy mające na celu nakłonienie użytkownika do ich kliknięcia.
- W zależności od ustawień przeglądarki internetowej może być konieczne wybranie lokalizacji zapisu lub kliknięcie Zapisz plik w celu pobrania torrenta.

Krok 3. Znajdź plik torrent na swoim komputerze
Przejdź do lokalizacji folderu pobranego pliku torrent.
Na większości komputerów zatytułowany jest domyślny folder pobierania Pliki do pobrania i można je znaleźć po lewej stronie okna Eksploratora plików (Windows) lub Findera (Mac).

Krok 4. Kliknij dwukrotnie plik torrent
Ponieważ ustawisz qBitTorrent, aby automatycznie otwierał pliki.torrent, otworzy to torrent w wyskakującym oknie qBitTorrent.

Krok 5. Zmień lokalizację pobierania plików torrent
Jeśli chcesz zmienić folder, do którego będą pobierane pliki torrenta, wykonaj następujące czynności w wyskakującym oknie:
- Kliknij ikonę folderu po prawej stronie pola tekstowego „Zapisz w” pośrodku okna.
- Kliknij Wybierz katalog lub Wybierać.

Krok 6. Kliknij OK
Jest na dole okna. Spowoduje to zapisanie wszelkich wprowadzonych zmian i rozpoczęcie pobierania plików torrenta.

Krok 7. Poczekaj na pobranie plików torrenta
Możesz zobaczyć postęp pobierania po prawej stronie nazwy torrenta w środku okna qBitTorrent.
Jeśli liczba w kolumnie „Rówieśnicy” jest większa niż liczba w kolumnie „Nasiona”, pobieranie torrenta zajmie więcej czasu niż w przypadku odwrotności

Krok 8. Wyświetl pliki torrenta
Po zakończeniu pobierania torrenta możesz przejść do jego folderu pobierania, aby wyświetlić pliki:
- Kliknij prawym przyciskiem myszy (lub kliknij z naciśniętym klawiszem Control na Macu) nazwę torrenta w qBitTorrent.
- Kliknij Otwórz folder docelowy w rozwijanym menu.
Porady
- Niektóre pliki torrentów będą wymagały określonych programów, aby je otworzyć. Na przykład, jeśli pobierasz plik ISO przez torrent, najprawdopodobniej będziesz musiał zamontować ISO, zanim będziesz mógł go użyć.
- Za dobrą etykietę torrentowania uważa się „zasiewanie” (co oznacza „przesyłanie”) plików torrentowych przez co najmniej tak długo, jak pobierałeś pliki. Seedowanie odbywa się poprzez pozostawienie torrenta w kolejce klienta torrentów po zakończeniu pobierania.
- Ludzie, którzy obecnie pobierają określone pliki torrenta, są określani jako „pijawki” lub „rówieśnicy”, podczas gdy ci, którzy umieszczają zawartość torrenta, są określani jako „nasiona”.
Ostrzeżenia
- Chociaż pobieranie i używanie torrentów samo w sobie nie jest nielegalne, torrenty są często używane do uzyskiwania dostępu do pirackich filmów lub oprogramowania. Podobnie jak w przypadku wszystkiego w Internecie, powinieneś unikać pobierania nielegalnych treści za pośrednictwem torrentów.
- Torrenty są zawsze przesyłane przez inne osoby, więc zawsze istnieje ryzyko, że plik nie będzie działał na twoim komputerze.
- Jeśli używasz torrenta do bezpłatnego pobierania licencjonowanego (lub w inny sposób płatnego) oprogramowania lub materiałów chronionych prawem autorskim, Twój adres protokołu internetowego (IP) może zostać zarejestrowany, a do dostawcy usług internetowych (ISP) może zostać wysłany list o zaprzestaniu działalności. Jeśli powtórzysz to wykroczenie wystarczająco dużo razy, możesz nawet otrzymać zakaz korzystania z usług Twojego dostawcy usług internetowych.