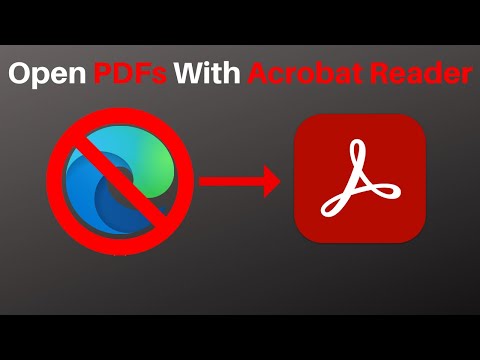Ta wikiHow uczy, jak przyciąć obraz wstawiony do dokumentu Microsoft Word.
Kroki
Metoda 1 z 3: Korzystanie ze standardowej uprawy

Krok 1. Otwórz dokument Microsoft Word
Kliknij dwukrotnie dokument zawierający obraz, który chcesz przyciąć. Spowoduje to otwarcie dokumentu w programie Microsoft Word.

Krok 2. Wybierz zdjęcie
Przewiń dokument, aż znajdziesz obraz, który chcesz przyciąć, a następnie kliknij raz obraz, aby go wybrać.

Krok 3. Kliknij Przytnij
Znajduje się w sekcji „Rozmiar” po prawej stronie Format pasek narzędzi. Pojawi się rozwijane menu.
Na Macu znajduje się na pasku narzędzi u góry karty „Format obrazu”

Krok 4. Kliknij Przytnij
To jest w menu rozwijanym. Kliknięcie go powoduje pojawienie się zestawu czarnych pasków na krawędziach iw rogach wybranego obrazu.

Krok 5. Dostosuj kadrowanie obrazu
Kliknij i przeciągnij do środka dowolny czarny pasek na krawędziach lub w rogach obrazu, aby to zrobić.

Krok 6. Kliknij ikonę „Przytnij”
To pudełko z linią przechodzącą nad Przyciąć ikona rozwijanej. Spowoduje to usunięcie każdej części obrazu, która wykracza poza granice czarnych pasków.

Krok 7. Zapisz zmiany
Aby to zrobić, naciśnij Ctrl+S (Windows) lub ⌘ Command+S (Mac).
Metoda 2 z 3: Korzystanie z przycinania kształtowego

Krok 1. Otwórz dokument Microsoft Word
Kliknij dwukrotnie dokument zawierający obraz, który chcesz przyciąć. Spowoduje to otwarcie dokumentu w programie Microsoft Word.

Krok 2. Wybierz zdjęcie
Przewiń dokument, aż znajdziesz obraz, który chcesz przyciąć, a następnie kliknij raz obraz, aby go wybrać.

Krok 3. Kliknij strzałkę w dół obok przycisku „Przytnij”
Znajduje się w sekcji „Rozmiar” po prawej stronie Format pasek narzędzi. Pojawi się rozwijane menu.
Na Macu znajduje się na pasku narzędzi u góry karty „Format obrazu”

Krok 4. Wybierz Przytnij do kształtu
To jest w menu rozwijanym. Spowoduje to wyświetlenie wyskakującego menu z kształtami.

Krok 5. Wybierz kształt
Kliknij kształt, w którym ma się pojawić obraz. Spowoduje to natychmiastowe zastosowanie kształtu do obrazu.

Krok 6. Dostosuj rozmiar kształtu
Kliknij i przeciągnij do wewnątrz lub na zewnątrz dowolny z okrągłych punktów wokół konturu obrazu, aby zmniejszyć lub zwiększyć rozmiar obrazu.

Krok 7. Zapisz zmiany
Aby to zrobić, naciśnij Ctrl+S (Windows) lub ⌘ Command+S (Mac).
Metoda 3 z 3: Korzystanie z kadrowania ze współczynnikiem proporcji

Krok 1. Otwórz dokument Microsoft Word
Kliknij dwukrotnie dokument zawierający obraz, który chcesz przyciąć. Spowoduje to otwarcie dokumentu w programie Microsoft Word.

Krok 2. Wybierz zdjęcie
Przewiń dokument, aż znajdziesz obraz, który chcesz przyciąć, a następnie kliknij raz obraz, aby go wybrać.

Krok 3. Kliknij strzałkę w dół obok przycisku „Przytnij”
Znajduje się w sekcji „Rozmiar” po prawej stronie Format pasek narzędzi. Pojawi się rozwijane menu.
Na Macu znajduje się na pasku narzędzi u góry karty „Format obrazu”

Krok 4. Wybierz Współczynnik proporcji
Ta opcja znajduje się w menu rozwijanym. Spowoduje to wyświetlenie wyskakującego menu.

Krok 5. Wybierz stosunek
W wyskakującym menu kliknij jeden ze współczynników proporcji, którego chcesz użyć do przycięcia obrazu.

Krok 6. Dostosuj wybór przycinania
Kliknij i przeciągnij obraz, aż wycentrujesz sekcję, którą chcesz zachować, w kwadracie lub prostokącie proporcji.

Krok 7. Kliknij ikonę „Przytnij”
To pudełko z linią przechodzącą nad Przyciąć ikona rozwijanej. Spowoduje to przycięcie obrazu zgodnie z wybranym współczynnikiem proporcji.

Krok 8. Zapisz zmiany
Aby to zrobić, naciśnij Ctrl+S (Windows) lub ⌘ Command+S (Mac).