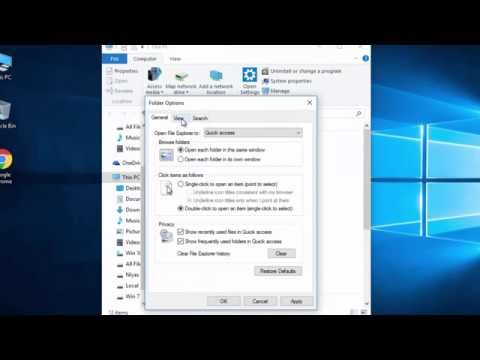Ta wikiHow uczy, jak wyświetlać pliki i foldery, które są ukryte przez system Windows. Dowiesz się również, jak łatwo wyszukiwać dowolne pliki, w tym te, które były wcześniej ukryte, za pomocą Eksploratora plików systemu Windows.
Kroki

Krok 1. Otwórz Eksplorator plików
Możesz to zrobić, klikając ikonę folderu na pasku zadań lub naciskając Klawisz Windows + E.

Krok 2. Kliknij menu Widok
Jest na górze okna.

Krok 3. Zaznacz pole obok „Ukryte elementy
Znajduje się na pasku narzędzi u góry ekranu w panelu o nazwie „Pokaż/ukryj”. Dzięki temu ukryte pliki i foldery są teraz dostępne i można je przeszukiwać.

Krok 4. Kliknij dysk, który chcesz przeszukać
Powinieneś zobaczyć listę dysków i folderów w lewym panelu Eksploratora plików. Kliknij dysk twardy, na którym znajduje się plik, którego szukasz.
- Jeśli nie widzisz żadnych dysków twardych, kliknij strzałkę obok „Ten komputer” w lewym panelu, aby rozwinąć wszystkie dyski.
- Jeśli chcesz przeszukać wszystkie dyski w komputerze, kliknij Ten komputer w lewym panelu zamiast klikania dysku twardego.

Krok 5. Wpisz nazwę pliku, którego szukasz w polu Wyszukaj
To jest obszar do pisania w prawym górnym rogu okna.
- Jeśli nie znasz nazwy elementu, spróbuj wpisać gwiazdkę, a następnie typ/rozszerzenie pliku elementu. Na przykład wpisanie *-j.webp" />
- Jeśli nie chcesz szukać ukrytych plików i folderów, możesz po prostu przeglądać różne foldery, aby zobaczyć, co było wcześniej ukryte. Wszystko, co było ukryte, ma obok nieco wyszarzonej ikony. Możesz włączać i wyłączać „Ukryte elementy”, aby te elementy znikały i pojawiały się ponownie.

Krok 6. Naciśnij ↵ Enter, aby przejrzeć wyniki
W zależności od rozmiaru dysku twardego i tego, czego szukasz, może minąć trochę czasu, zanim pojawią się wyniki.
- Jeśli jakiekolwiek wcześniej ukryte pliki lub foldery pasują do tego, co przeszukiwałeś, będą one wyświetlane z lekko wyszarzonymi ikonami.
- Jeśli nie widzisz żądanego ukrytego pliku, folderu lub innego elementu, kliknij Ten komputer w lewej kolumnie i ponownie uruchom wyszukiwanie.
Porady
- Usunięcie plików systemowych często powoduje, że Twoja wersja systemu Windows staje się niestabilna lub, w niektórych przypadkach, całkowicie nie działa. Nie usuwaj pliku, jeśli nie wiesz, co to jest.
- Aby chronić chronione pliki systemowe, usuń zaznaczenie z opcji „Ukryte elementy”, gdy skończysz.