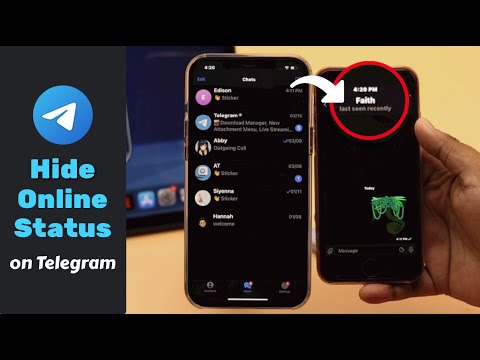Ta wikiHow uczy, jak wylogować się z konta Apple ID na iPhonie. Wiele usług telefonicznych korzysta z tego konta (aby uzyskać dostęp do iCloud, iMessages, FaceTime, iTunes i innych) i mogą być niedostępne po wylogowaniu.
Kroki

Krok 1. Otwórz swoje ustawienia
To szara ikona z biegami, która powinna znajdować się na ekranie głównym.

Krok 2. Wybierz iCloud
Znajduje się w czwartej sekcji menu Ustawienia.

Krok 3. Wybierz Wyloguj
Jest na końcu menu.
Pierwszą opcją menu iCloud powinien być Twój Apple ID (z Twoim imieniem i adresem e-mail). Jeśli nie, Twój telefon nie jest obecnie zalogowany do Apple ID