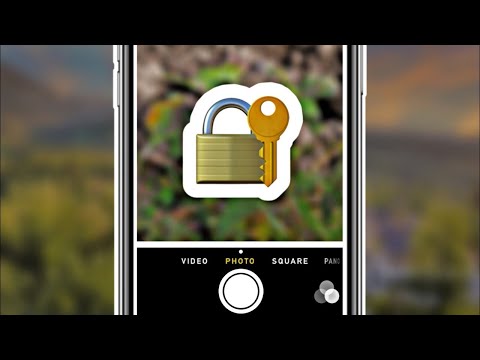Ta wikiHow uczy, jak używać OBS Studio do nagrywania ekranu w systemie Windows lub macOS.
Kroki
Metoda 1 z 2: Nagrywanie ekranu

Krok 1. Otwórz OBS Studio na komputerze PC lub Mac
To jest w Wszystkie aplikacje obszar menu Start w systemie Windows, a Aplikacje folder w systemie macOS.
Jeśli chcesz nagrać siebie podczas gry, zobacz tę metodę

Krok 2. Kliknij + w sekcji „Źródła
” Jest blisko lewego dolnego rogu OBS. Pojawi się lista źródeł.

Krok 3. Kliknij Wyświetl przechwytywanie
Spowoduje to otwarcie okna „Utwórz/Wybierz źródło”.

Krok 4. Kliknij OK
Spowoduje to otwarcie okna wyświetlającego podgląd pulpitu.

Krok 5. Wybierz ekran, który chcesz nagrywać
Jeśli masz tylko jedną kartę graficzną lub monitor, nie musisz wprowadzać żadnych zmian. Aby nagrać inny ekran, wybierz go teraz z menu rozwijanego "Ekran".

Krok 6. Kliknij OK
Spowoduje to powrót do głównego ekranu OBS Studio.

Krok 7. W razie potrzeby dostosuj głośność
Zobaczysz dwa suwaki w zakładce "Mikser" u dołu OBS.
-
Dźwięk na pulpicie:
Kontroluje to dźwięki pochodzące z komputera (aplikacje i muzykę) podczas nagrywania.
-
Mikrofon/Aux:
Steruje mikrofonem lub wejściem zewnętrznym. Jeśli używasz mikrofonu do mówienia nad nagraniem, upewnij się, że ten suwak jest uniesiony. Jeśli nie, po prostu przesuń suwak maksymalnie w lewo.

Krok 8. Kliknij Rozpocznij nagrywanie
Jest w pobliżu prawego dolnego rogu OBS. Nagrywanie rozpocznie się natychmiast.

Krok 9. Po zakończeniu kliknij Zatrzymaj nagrywanie
Może znajdować się na poziomie lub tuż poniżej „Rozpocznij nagrywanie”.
- Plik wideo zostanie zapisany w folderze Wideo. Aby uzyskać dostęp do tego folderu, naciśnij ⊞ Win + E, aby otworzyć Eksplorator plików, a następnie kliknij swój Filmy folder w lewej kolumnie.
- Aby zmienić domyślną lokalizację zapisu, kliknij Ustawienia w prawym dolnym rogu OBS kliknij Przeglądaj… obok „Ścieżka nagrywania”, a następnie wybierz inny folder.
- Być może będziesz musiał kliknąć na Wyjście zakładka w lewej kolumnie.
Metoda 2 z 2: Nagrywanie gry

Krok 1. Otwórz grę, którą chcesz nagrać
OBS Studio może nagrywać, jak grasz w dowolną grę wideo DirectX lub OpenGL.

Krok 2. Otwórz OBS Studio na komputerze PC lub Mac
To jest w Wszystkie aplikacje obszar menu Start w systemie Windows, a Aplikacje folder w systemie macOS.

Krok 3. Kliknij + pod „Źródła
” Jest blisko lewego dolnego rogu OBS. Pojawi się lista źródeł.

Krok 4. Kliknij Przechwytywanie gry
Spowoduje to otwarcie okna „Utwórz/Wybierz źródło”.

Krok 5. Kliknij OK

Krok 6. Wybierz tryb przechwytywania
Opcja domyślna, Przechwytuj dowolną aplikację pełnoekranową, automatycznie wykryje Twoją grę, o ile grasz w nią w trybie pełnoekranowym.
- Jeśli zachowasz ustawienie domyślne, wiedz, że wyłączenie gry na pełnym ekranie (na przykład po naciśnięciu Alt+Tab ↹) spowoduje zaciemnienie ekranu, dopóki go nie otworzysz.
- Aby przechwycić tylko grę wideo, kliknij menu „Tryb”, wybierz uchwycić określone okno, a następnie wybierz swoją grę.

Krok 7. Kliknij OK
Spowoduje to powrót do głównego ekranu OBS Studio.

Krok 8. W razie potrzeby dostosuj głośność
Zobaczysz dwa suwaki w zakładce "Mikser" u dołu OBS.
-
Dźwięk na pulpicie:
Kontroluje to głośność dźwięku pochodzącego z gry, a także innych otwartych aplikacji.
-
Mikrofon/Aux:
Steruje mikrofonem lub wejściem zewnętrznym. Jeśli używasz mikrofonu do mówienia nad nagraniem, upewnij się, że ten suwak jest uniesiony. Jeśli nie, po prostu przesuń suwak maksymalnie w lewo.

Krok 9. Kliknij Rozpocznij nagrywanie
Jest w pobliżu prawego dolnego rogu OBS. Nagrywanie rozpocznie się natychmiast.

Krok 10. Po zakończeniu kliknij Zatrzymaj nagrywanie
Jest na poziomie lub tuż poniżej „Rozpocznij nagrywanie”.
- Plik wideo zostanie zapisany w folderze Wideo. Aby uzyskać dostęp do tego folderu, naciśnij ⊞ Win + E, aby otworzyć Eksplorator plików, a następnie kliknij swój Filmy folder w lewej kolumnie.
- Aby zmienić domyślną lokalizację zapisu, kliknij Ustawienia w prawym dolnym rogu OBS kliknij Przeglądaj… obok „Ścieżka nagrywania”, a następnie wybierz inny folder.