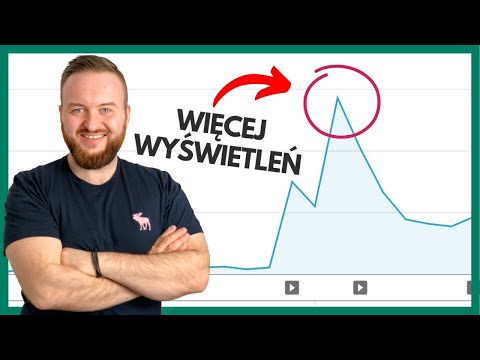Synchronizacja kalendarza programu Microsoft Outlook z telefonem iPhone może pomóc w utrzymaniu porządku w podróży. Kalendarz programu Outlook można zsynchronizować z telefonem iPhone w dowolnym momencie za pomocą Apple iTunes.
Kroki
Część 1 z 2: Synchronizacja programu Outlook

Krok 1. Podłącz iPhone'a do komputera za pomocą kabla USB
iTunes uruchomi się automatycznie po rozpoznaniu urządzenia.

Krok 2. Kliknij nazwę swojego iPhone'a na lewym pasku bocznym iTunes

Krok 3. Kliknij „Informacje” u góry sesji iTunes

Krok 4. Kliknij „Synchronizuj kalendarze z”, a następnie wybierz „Outlook
”

Krok 5. Wybierz „Wszystkie kalendarze” lub „Wybrane kalendarze” w zależności od swoich preferencji
Wybranie opcji "Wszystkie kalendarze" zsynchronizuje Outlooka ze wszystkimi kalendarzami na iPhonie, podczas gdy wybranie "Wybrane kalendarze" pozwoli wybrać jeden lub więcej kalendarzy, które chcesz zsynchronizować na iPhonie.

Krok 6. Kliknij „Zastosuj
” iTunes rozpocznie synchronizację Outlooka z iPhonem.

Krok 7. Poczekaj, aż iTunes poinformuje Cię, że synchronizacja została zakończona

Krok 8. Odłącz iPhone'a od komputera
Outlook zostanie teraz zsynchronizowany z Twoim iPhonem.
Część 2 z 2: Rozwiązywanie problemów z synchronizacją

Krok 1. Pobierz i zainstaluj iCloud na swoim komputerze, jeśli Outlook nie zsynchronizuje się poprawnie z iPhonem
iCloud może skutecznie pomóc w zarządzaniu i aktualizowaniu informacji na wszystkich urządzeniach z systemem iOS, które są zsynchronizowane z programem Outlook.

Krok 2. Sprawdź, czy Twój iPhone ma włączoną funkcję iCloud, jeśli używasz iCloud do synchronizacji urządzeń
- Stuknij w „Ustawienia”, a następnie stuknij w „iCloud” na swoim iPhonie.
- Przełącz „iCloud” na „Wł. ”
- Umieść znacznik wyboru obok „Kalendarze”. Outlook będzie teraz skutecznie synchronizować się z Twoim iPhonem.

Krok 3. Spróbuj odświeżyć ustawienia synchronizacji w iTunes
W niektórych przypadkach może być konieczne wyłączenie i ponowne włączenie funkcji synchronizacji programu Outlook.
- Podłącz iPhone'a do komputera za pomocą kabla USB. iTunes uruchomi się automatycznie po rozpoznaniu urządzenia.
- Kliknij swój iPhone na lewym pasku bocznym iTunes.
- Kliknij zakładkę „Informacje”.
- Usuń zaznaczenie obok „Outlook”, a następnie kliknij „Synchronizuj”.
- Poczekaj na zakończenie synchronizacji, a następnie umieść znacznik wyboru obok „Outlook”.
- Kliknij „Synchronizuj”. Twój kalendarz programu Outlook zostanie teraz zsynchronizowany z iPhonem.