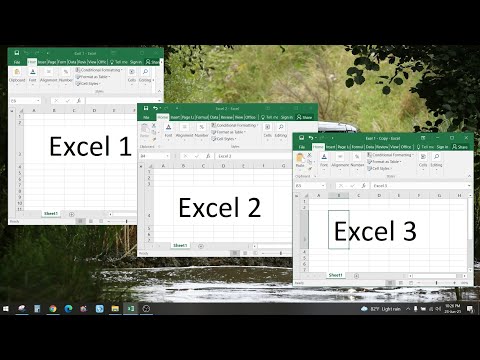W aktualizacji systemu Windows pasek zadań otrzymał więcej funkcji. Ale to również stworzyło błędy, takie jak nieukrywanie się paska zadań i niedziałanie paska wyszukiwania. Ten wikiHow pokaże Ci, jak naprawić pasek zadań w systemie Windows 10, ponownie uruchamiając Eksploratora Windows, używając okna wiersza polecenia lub tworząc nowego użytkownika. Oczywiście przed wypróbowaniem któregokolwiek z tych kroków pamiętaj, że ponowne uruchomienie komputera również powinno działać.
Kroki
Metoda 1 z 3: Ponowne uruchamianie Eksploratora Windows

Krok 1. Naciśnij Ctrl+⇧ Shift+Esc, aby otworzyć Menedżera zadań
Ta metoda jest pierwszą rzeczą, którą chcesz wypróbować, gdy pasek zadań nie działa, ponieważ jest to najłatwiejsza poprawka.

Krok 2. Kliknij Więcej szczegółów, jeśli widzisz prosty widok
Widok prosty pokazuje, co jest uruchomione, ale widok „Więcej szczegółów” pokazuje aplikacje działające w tle i uruchomione procesy komputera.
Jeśli widzisz kolumny dla procesor, Pamięć, Dysk, oraz Sieć, widzisz już widok szczegółowy i możesz pominąć ten krok.

Krok 3. Kliknij prawym przyciskiem myszy „Eksplorator Windows” na karcie Procesy
Możesz nacisnąć W aby wyświetlić każdy proces, który zaczyna się na literę W, aby szybciej znaleźć „Eksplorator Windows”. Po kliknięciu prawym przyciskiem myszy zobaczysz menu rozwijane.

Krok 4. Kliknij Uruchom ponownie
Twój pasek zadań zniknie całkowicie na minutę, a następnie pojawi się ponownie i powróci do normalnego stanu (automatyczne ukrywanie lub nie).
Metoda 2 z 3: Korzystanie z wiersza polecenia

Krok 1. Naciśnij ⊞ Win + X, aby otworzyć menu Power User
Użyj tej metody, jeśli na pasku zadań brakuje ikon, takich jak pasek wyszukiwania lub zegar.

Krok 2. Kliknij opcję Wiersz polecenia (administrator) lub PowerShell (administrator).
Oba są monitami wiersza polecenia, które będą używać tego samego kodu w następujących krokach.

Krok 3. Wpisz sfc /scannow
SFC jest skrótem od Kontrolera plików systemowych, który uruchamia proste sprawdzanie i łatanie małych usterek w systemie Windows.

Krok 4. Uruchom ponownie komputer
Będziesz musiał ponownie uruchomić komputer po uruchomieniu SFC, aby zakończyć proces stosowania tych poprawek.
Jeśli uruchomienie SFC nie zadziałało, możesz wpisać DISM /Online /Cleanup-Image /RestoreHealth i ponownie uruchomić komputer
Metoda 3 z 3: Tworzenie nowego konta użytkownika

Krok 1. Naciśnij klawisze ⊞ Win + i, aby otworzyć Ustawienia
Jest to ostatnia deska ratunku do rozwiązania problemu, ponieważ nowe konto użytkownika będzie niewygodne.
Znajdziesz również ikonę koła zębatego dla ustawień w menu Start

Krok 2. Przejdź do „Rodzina i inni użytkownicy
" Możesz to znaleźć w „Kontach”.

Krok 3. Kliknij Dodaj kogoś innego do tego komputera
Musisz utworzyć nową nazwę użytkownika itp. w procesie tworzenia konta.
- Możesz wybrać opcję „Dodaj użytkownika bez konta Microsoft”, aby uniknąć pomyłek z oryginalnym kontem.
- Będziesz musiał używać tego nowego konta za każdym razem, gdy korzystasz z komputera. Twoje oryginalne konto może mieć uszkodzony lub brakujący plik, który powoduje problemy z paskiem zadań, więc korzystanie z nowego konta pozwoli uniknąć tych problemów.