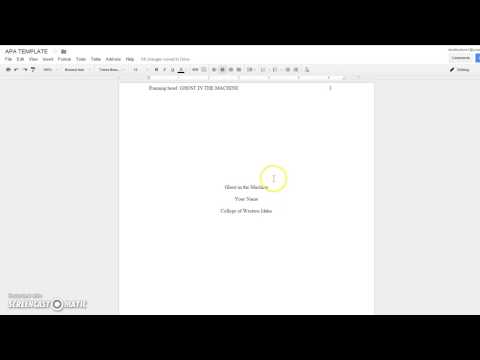Ten wikiHow nauczy Cię, jak dostosować kontrast w systemie Windows 10 za pomocą trybu wysokiego kontrastu. Jeśli masz słaby wzrok, włączenie trybu wysokiego kontrastu w systemie Windows 10 jest prostą i szybką poprawką, aby dostosować kolory w dowolnym miejscu na komputerze. Jednak większość samodzielnych monitorów, takich jak monitory LCD, ma osobne ustawienie lub przycisk do regulacji, a większość laptopów ma ustawienia wyświetlania, które dokładniej dostrajają kontrast, jak sterownik graficzny, który można znaleźć, klikając prawym przyciskiem myszy na pulpicie.
Kroki

Krok 1. Naciśnij ⊞ Win+I
Naciskając Wygrać oraz i klawisze razem, otworzy się menu Ustawienia. Możesz także otworzyć Ustawienia, klikając logo Windows na pasku zadań i klikając ikonę koła zębatego.

Krok 2. Kliknij Ułatwienia dostępu
Znajduje się u dołu menu, obok kropkowanej ikony zegara.

Krok 3. Kliknij opcję Wysoki kontrast
Zobaczysz to w pionowym menu po lewej stronie okna.

Krok 4. Kliknij przełącznik, aby go włączyć lub wyłączyć w sekcji „Użyj wysokiego kontrastu
" Być może trzeba będzie chwilę poczekać, jeśli włączasz wysoki kontrast dla systemu Windows, aby przygotować zmianę koloru.
Jeśli nie podoba Ci się domyślny motyw o wysokim kontraście, możesz wybrać spośród wstępnie wybranych motywów w polu rozwijanym pod nagłówkiem „Wybierz motyw”. Możesz zmienić kolory różnych elementów ekranu, klikając kolorowy prostokąt obok identyfikatora elementu. Na przykład, jeśli nie chcesz, aby tekst z hiperłączem był wyświetlany na niebiesko, kliknij niebieskie pole, wybierz nowy kolor, kliknij Gotowe, a następnie kliknij Zastosować.
Porady
- Jeśli masz domyślny motyw o wysokim kontraście, który Ci się podoba, możesz szybko włączyć wysoki kontrast, naciskając lewy Alt+⇧ Shift i Print Screen (Print Scr).
- Niektóre komputery i sterowniki graficzne z systemem Windows 10 (takie jak komputery z kartą graficzną Intel) wyskakują z menu po kliknięciu pulpitu prawym przyciskiem myszy. Wybierz Właściwości graficzne i wtedy Wyświetlacz. Zobaczysz Ustawienia kolorów w pionowym menu po lewej stronie okna Intel Graphics Control Panel, a także suwak obok Kontrast że możesz przeciągać w lewo iw prawo, aby zmienić kontrast kolorów. Kiedy będziesz zadowolony ze zmiany, kliknij Zastosować. Jeśli nie podoba Ci się zmiana, kliknij Przywróć domyślne i zamknij okno.