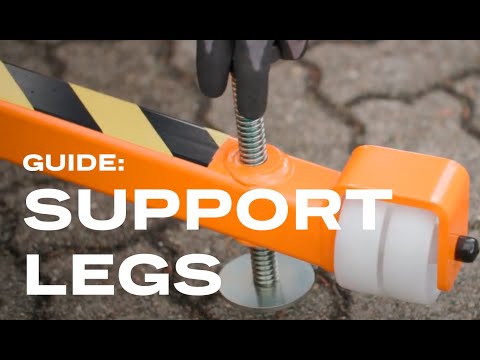Witajcie przyjaciele, dzisiaj pokażemy, jak rozszerzyć lub zmniejszyć istniejącą partycję HARD DISK. Czasami konieczne jest rozszerzenie i określona partycja, a jeśli miejsca są dostępne na innych dyskach, możliwe jest zmniejszenie. Możesz także zmniejszyć objętość za pomocą prawie podobnych kroków.
Kroki

Krok 1. Najpierw kliknij „PANEL STEROWANIA”

Krok 2. Wpisz słowo „Partycja” w polu wyszukiwania
Krok 3. W sekcji Administracyjnej „Utwórz i sformatuj partycję dysku twardego” Krok 4. Pojawi się okno Zarządzanie dyskami, a następnie wybierz dysk, który chcesz „zmniejszyć”, spójrz na obecny wolumin dysku Krok 5. Kliknij prawym przyciskiem myszy DRIVE i kliknij "Zmniejsz" Krok 6. W oknie wpisz ilość miejsca w MB, którą chcesz zmniejszyć Krok 7. Kliknij „Zmniejsz” Krok 8. Teraz zobaczysz, że objętość dysku zmienia się po zmniejszeniu Krok 9. Teraz rozszerz objętość dysku twardego Krok 10. W „zarządzaniu dyskami” wybierz dysk do rozszerzenia
Krok 11. Kliknij prawym przyciskiem dysk, a następnie kliknij „Rozszerz” i zanotuj bieżący wolumin partycji dysku Krok 12. Pojawi się okno kreatora rozszerzania woluminów, kliknij „Dalej” Krok 13. Wprowadź kwotę do przedłużenia w MB i kliknij Przedłuż Krok 15. Teraz zobaczysz, że objętość dysku się zmieniła











Krok 14. Kliknij „Zakończ” po wpisaniu kwoty w MB