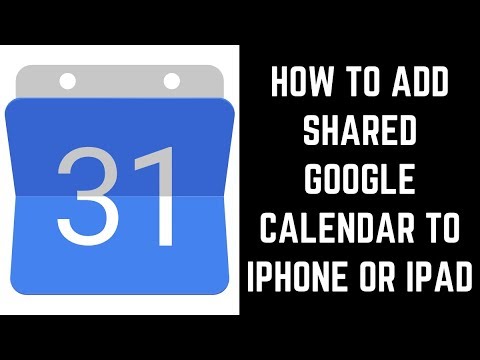Git jest bardzo popularnym narzędziem w tworzeniu oprogramowania do współpracy. Klonowanie repozytorium lokalnie przechowuje najnowsze zmiany projektu, umożliwiając rozgałęzianie i wprowadzanie własnych zmian bez natychmiastowego wpływania na czyjąś pracę. Aby to zrobić, musisz pobrać Git lub inne oprogramowanie obsługiwane przez Git, zlokalizować repozytorium, które chcesz sklonować, i określić lokalizację, w której chcesz zapisać sklonowane repozytorium. Można to zrobić z programu wiersza poleceń lub za pomocą obsługiwanego przez program graficznego interfejsu użytkownika (GUI).
Kroki
Metoda 1 z 3: Korzystanie z wiersza poleceń

Krok 1. Pobierz i zainstaluj Git
Przejdź do https://git-scm.com/downloads i wybierz plik do pobrania dla używanej platformy.

Krok 2. Utwórz katalog dla swojego repozytorium
Przejdź do wybranej lokalizacji na swoim komputerze. Następnie kliknij prawym przyciskiem myszy (lub Ctrl + kliknięcie) i wybierz „Nowy folder”.
Dla uproszczenia najlepszym rozwiązaniem może być utworzenie pierwszego folderu repozytorium na pulpicie

Krok 3. Otwórz Git CMD
Ten program jest instalowany wraz z narzędziami git, jednak możesz również użyć natywnie zainstalowanego wiersza polecenia (Windows) lub terminala (Mac/Linux).

Krok 4. Przejdź do katalogu docelowego w wierszu poleceń
Wpisz polecenie „cd”, podążając ścieżką do utworzonego folderu repozytorium. Foldery w ścieżce są oddzielone znakiem „\”. Naciśnij ↵ Enter, aby zakończyć akcję.
- Na przykład folder na pulpicie systemu Windows użyje polecenia „cd c:\users\[username]\desktop\[foldername]”
- „cd” oznacza „zmień katalog”
- Możesz zmieniać katalogi pojedynczo zamiast wszystkich naraz, jeśli szybciej wpiszesz: „cd desktop” ↵ Wpisz „cd folder name” ↵ Enter.

Krok 5. Przejdź do strony repozytorium w przeglądarce internetowej
Przejdź do strony github (lub innej alternatywy git) repozytorium, które chcesz sklonować. Lokalizacja źródłowa repozytorium zostanie wyświetlona na stronie repozytorium.
Dokładna lokalizacja lokalizacji źródłowej będzie się różnić w zależności od używanej witryny repozytorium, ale zwykle znajdują się one u góry, aby zapewnić łatwy dostęp. Poszukaj adresu URL

Krok 6. Skopiuj lokalizację źródłową
Kliknij lokalizację źródłową (zazwyczaj adres URL zaczynający się od „https” lub „ssh”) i naciśnij Ctrl+C lub ⌘ Cmd+C, aby skopiować.

Krok 7. Wpisz „git clone”, a następnie lokalizację źródłową w wierszu poleceń
Polecenie „git” informuje wiersz poleceń, że używasz funkcji Git, a „clone” mówi, aby sklonować lokalizację po wykonaniu polecenia. Wklej lub wpisz lokalizację źródłową po poleceniu.
Aby wkleić do wiersza poleceń systemu Windows, musisz kliknąć prawym przyciskiem myszy i wybrać „Wklej” z menu kontekstowego. Nie jest to konieczne w terminalu Mac lub Linux

Krok 8. Naciśnij ↵ Enter
Proces klonowania rozpocznie się i wyświetli jego postęp w wierszu poleceń. Zostaniesz powiadomiony, gdy proces się zakończy, komunikatem w linii poleceń.
Metoda 2 z 3: Korzystanie z graficznego interfejsu użytkownika Git

Krok 1. Pobierz i zainstaluj Git
Przejdź do https://git-scm.com/downloads i wybierz plik do pobrania dla używanej platformy.

Krok 2. Utwórz katalog dla swojego repozytorium
Przejdź do lokalizacji wybranego komputera. Następnie kliknij prawym przyciskiem myszy (lub Ctrl + kliknięcie) i wybierz „Nowy folder”.
Dla uproszczenia najlepszym rozwiązaniem może być utworzenie pierwszego folderu repozytorium na pulpicie

Krok 3. Przejdź do strony repozytorium w przeglądarce internetowej
Przejdź do strony github (lub dowolnego produktu git) repozytorium, które chcesz sklonować. Lokalizacja źródłowa repozytorium zostanie wyświetlona na stronie repozytorium.
Dokładna lokalizacja lokalizacji źródłowej będzie się różnić w zależności od używanej witryny repozytorium, ale zwykle znajdują się one u góry, aby zapewnić łatwy dostęp. Poszukaj adresu URL

Krok 4. Skopiuj lokalizację źródłową
Kliknij lokalizację źródłową (zazwyczaj adres URL zaczynający się od „https” lub „ssh”) i naciśnij Ctrl+C lub ⌘ Cmd+C, aby skopiować.

Krok 5. Otwórz graficzny interfejs użytkownika Git
Ten program jest instalowany wraz z narzędziami git. Zamiast uruchamiać się w wierszu poleceń tekstowych, zobaczysz okno z klikalnymi przyciskami.

Krok 6. Kliknij „Klonuj repozytorium”
Jest to pierwsza opcja na ekranie powitalnym rozruchu.
Możesz także wybrać "Klonuj" z menu rozwijanego "Repozytorium"

Krok 7. Wprowadź lokalizację źródłową
Wklej lub wpisz lokalizację źródłową w tym polu.

Krok 8. Wprowadź katalog docelowy
Wprowadź ścieżkę do utworzonego folderu repozytorium.
Możesz także kliknąć "Przeglądaj", aby wyszukać folder bez konieczności wpisywania go

Krok 9. Kliknij „Klonuj”
GUI wyświetli Twoje postępy i powiadomi Cię, gdy klon zostanie ukończony.
Metoda 3 z 3: Korzystanie z programu Visual Studio

Krok 1. Przejdź do strony repozytorium w przeglądarce internetowej
Przejdź do strony github (lub dowolnego produktu git) repozytorium, które chcesz sklonować. Lokalizacja źródłowa repozytorium zostanie wyświetlona na stronie repozytorium.
Dokładna lokalizacja lokalizacji źródłowej będzie się różnić w zależności od używanej witryny repozytorium, ale zwykle znajdują się one u góry, aby zapewnić łatwy dostęp. Poszukaj adresu URL

Krok 2. Skopiuj lokalizację źródłową
Kliknij lokalizację źródłową (zazwyczaj adres URL zaczynający się od „https” lub „ssh”) i naciśnij Ctrl+C lub ⌘ Cmd+C, aby skopiować.

Krok 3. Otwórz program Visual Studio
Program Visual Studio jest powszechny w środowiskach programistycznych systemu Windows, ale nie jest bezpłatny. Możesz pobrać VS Express, aby uzyskać uproszczoną wersję bezpłatną.

Krok 4. Wybierz zakładkę „Eksplorator zespołu”
Znajduje się w dolnej części prawego paska bocznego.

Krok 5. Kliknij przycisk „Zarządzaj połączeniami”
Ten przycisk jest reprezentowany przez ikonę wtyczki i znajduje się na górnym pasku menu prawego paska bocznego.

Krok 6. Kliknij „Klonuj”
Znajduje się w sekcji „Lokalne repozytoria git” na prawym pasku bocznym.

Krok 7. Wprowadź lub wklej lokalizację źródłową w polu tekstowym
W tym polu przycisk akcji „Klonuj” stanie się klikalny.

Krok 8. Kliknij „Klonuj”
Ten przycisk znajduje się poniżej pola lokalizacji źródłowej. Po kliknięciu pojawi się pasek postępu wyświetlający proces klonowania. Proces jest zakończony po napełnieniu paska.
Sklonowane repozytoria są automatycznie klonowane do lokalnego katalogu w katalogu Visual Studio
Porady
- Użyj git pull do aktualizacji zamiast ponownego klonowania. Zapisz ponowne klonowanie w sytuacjach, w których występują poważne problemy z scalaniem lub kompilatorem.
- Aby sklonować git clone zdalnego hosta, użyj formatu „nazwa_użytkownika@host:/ścieżka/do/repozytorium” po „git clone”.
- Jeśli przenosisz katalog repozytorium, upewnij się, że wprowadziłeś odpowiednie zmiany w ścieżce, gdy próbujesz uzyskać do niej dostęp w wierszu poleceń.