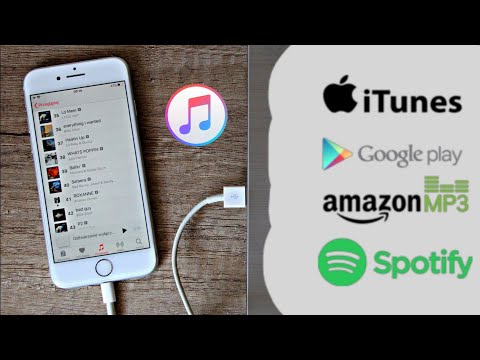Chcesz skonsolidować wszystkie swoje wydarzenia w jednym miejscu? Za pomocą aplikacji Kalendarz na iPadzie możesz uzyskać dostęp do wszystkich swoich kalendarzy cyfrowych, w tym do tych, które tworzysz lub udostępniasz w Google. Synchronizacja kalendarzy Google z iPadem umożliwia przeglądanie, wprowadzanie zmian i dodawanie wydarzeń z jednego miejsca.
Kroki

Krok 1. Otwórz aplikację Ustawienia na iPadzie

Krok 2. Wybierz „Poczta, kontakty, kalendarze”

Krok 3. Wybierz „Dodaj konto”

Krok 4. Wybierz „Google” z listy dostawców

Krok 5. Wprowadź informacje o swoim koncie Google
Obejmuje to Twój adres Gmail i hasło logowania.
Uwaga: jeśli korzystasz z uwierzytelniania dwuetapowego Google, musisz utworzyć hasło aplikacji do synchronizowania konta Google z iPadem

Krok 6. Stuknij suwak „Kalendarze”, aby włączyć synchronizację kalendarza

Krok 7. Odwiedź witrynę synchronizacji kalendarza
Domyślnie Google synchronizuje tylko kalendarz podstawowy. Jeśli masz wiele kalendarzy Google, które musisz zsynchronizować, odwiedź www.google.com/calendar/iphoneselect na komputerze lub w przeglądarce iPada.

Krok 8. Zaznacz pola dla każdego kalendarza, który chcesz zsynchronizować
Będziesz musiał wrócić do tej witryny za każdym razem, gdy utworzysz nowy kalendarz lub otrzymasz nowy kalendarz udostępniony.

Krok 9. Kliknij „Zapisz”
Zaznaczone kalendarze zostaną teraz zsynchronizowane z iPadem.

Krok 10. Ustaw domyślny kalendarz
Po zsynchronizowaniu kalendarza Google nowe wydarzenia utworzone w aplikacji Kalendarz mogą nadal nie pojawiać się w kalendarzu Google na innych urządzeniach. Dzieje się tak, ponieważ tworzysz wydarzenia w kalendarzu iPada, a nie Google.
- Otwórz aplikację Ustawienia.
- Wybierz „Poczta, kontakty, kalendarze”.
- Przewiń w dół na dół menu.
- Wybierz opcję „Kalendarz domyślny” i wybierz swój Kalendarz Google.

Krok 11. Przejrzyj różne kalendarze
Otwórz aplikację Kalendarz, aby zobaczyć połączone wszystkie wydarzenia ze wszystkich kalendarzy zsynchronizowanych z iPadem. Możesz dotknąć każdego z kalendarzy, aby wyświetlić tylko wydarzenia zawarte w tym kalendarzu.