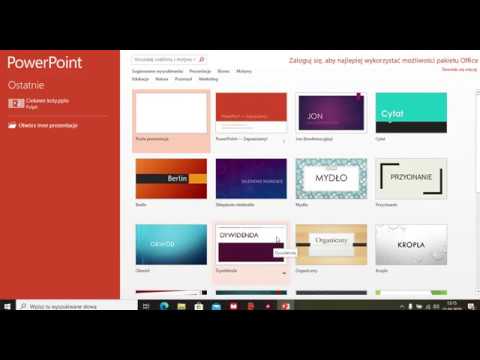Czy masz dość korzystania z internetowej skrzynki odbiorczej usługi poczty e-mail? Organizowanie wiadomości e-mail i zarządzanie nimi za pomocą interfejsu przeglądarki internetowej może być trudne. Jeśli jesteś aktywnym użytkownikiem poczty e-mail, program Outlook może być nieco bardziej wydajny. Możesz szybko wprowadzić informacje o swoim koncie e-mail i zacząć wysyłać i odbierać wiadomości e-mail w ciągu kilku minut.
Kroki
Metoda 1 z 4: Konfiguracja Gmaila

Krok 1. Włącz pocztę IMAP w Gmailu
Protokół IMAP umożliwia dwukierunkową komunikację z klienta poczty e-mail i jest mniej podatny na utratę wiadomości. IMAP jest również lepszy do sprawdzania poczty na wielu urządzeniach, co staje się coraz bardziej powszechne. Wiadomości przeczytane w kliencie Outlooka będą oznaczane jako przeczytane również w skrzynce odbiorczej Gmaila i na odwrót.
- Zaloguj się do Gmaila i kliknij ikonę koła zębatego w prawym górnym rogu.
- Kliknij Ustawienia.
- Kliknij kartę „Przekazywanie i POP/IMAP”.
- Wybierz przycisk radiowy „Włącz IMAP”.
- Kliknij „Zapisz zmiany”.

Krok 2. Otwórz Outlooka
Kliknij menu Narzędzia i wybierz „Konta lub Konta e-mail”, a następnie kliknij Dodaj. Jeśli korzystasz z programu Outlook 2010 lub 2013, kliknij kartę Plik i wybierz opcję Informacje. Kliknij „+Dodaj konto”.
Wybierz opcję „Ręcznie skonfiguruj ustawienia serwera lub dodatkowe typy serwerów”

Krok 3. Wprowadź informacje dotyczące serwera poczty przychodzącej (IMAP)
Aby pomyślnie połączyć się z kontem Gmail i otrzymywać wiadomości e-mail, musisz wprowadzić następujące informacje:
- Serwer: imap.gmail.com
- Port: 993
- Wymaga SSL: Tak

Krok 4. Wprowadź informacje dotyczące serwera poczty wychodzącej (SMTP)
Będziesz musiał wprowadzić następujące informacje, aby pomyślnie połączyć się z kontem Gmail i wysłać e-mail:
- Serwer: smtp.gmail.com
- Port: 465 lub 587
- Wymaga SSL: Tak
- Wymaga uwierzytelnienia: Tak
- Użyj tych samych ustawień, co serwer poczty przychodzącej.

Krok 5. Wprowadź informacje o swoim koncie
Oprócz podania informacji o serwerze, będziesz musiał również wprowadzić informacje o swoim koncie. Umożliwi to programowi Outlook logowanie się do Gmaila w Twoim imieniu i prawidłowe oznaczanie wiadomości etykietami:
- Imię i nazwisko lub nazwa wyświetlana: Jest to nazwa, która ma się pojawiać, gdy ludzie otrzymują od Ciebie wiadomości.
- Nazwa konta lub nazwa użytkownika: Twój adres Gmail (twoje imię@gmail.com)
- Adres e-mail: ponownie Twój adres Gmail.
- Hasło: Twoje hasło do Gmaila.

Krok 6. Wysyłaj i odbieraj e-maile
Po skonfigurowaniu Gmaila możesz zacząć używać programu Outlook do wysyłania i odbierania wiadomości e-mail za pośrednictwem swojego konta Gmail. Zacznij organizować swoje życie, wykorzystując w pełni możliwości programu Outlook.
Metoda 2 z 4: Konfiguracja Yahoo

Krok 1. Włącz pocztę POP w Yahoo
Yahoo Mail obsługuje tylko pocztę POP dla klientów zewnętrznych, chyba że jest to telefon komórkowy. W przypadku programu Outlook oznacza to, że musisz użyć protokołu POP. Dzięki protokołowi POP wiadomości e-mail przeczytane na jednym kliencie nie będą wyświetlane jako przeczytane w innym. Oznacza to, że skrzynka odbiorcza poczty internetowej Yahoo i skrzynka odbiorcza programu Outlook nie zawsze będą zsynchronizowane.
- Zaloguj się do Yahoo Mail i kliknij ikonę koła zębatego w prawym górnym rogu.
- Kliknij Ustawienia.
- Kliknij Edytuj.
- Wybierz POP. Ta opcja znajduje się po prawej stronie „Uzyskaj dostęp do poczty Yahoo w innym miejscu”.
-
Wybierz opcję spamu POP, klikając menu rozwijane. Masz trzy opcje:
- Nie pobieraj spamu - do klienta będą przekazywane tylko wiadomości ze skrzynki odbiorczej.
- Pobieraj spam bez specjalnych wskaźników - wiadomości będące spamem będą dostarczane, ale nie będą oznaczane jako nic.
- Pobieraj spam, ale dodaj przedrostek „Spam” - wiadomości będące spamem będą dostarczane i będą oznaczane jako „Spam” w skrzynce odbiorczej programu Outlook.
- Kliknij Zapisz.

Krok 2. Otwórz Outlooka
Kliknij menu Narzędzia i wybierz „Konta lub Konta e-mail”, a następnie kliknij Dodaj. Jeśli korzystasz z programu Outlook 2010 lub 2013, kliknij kartę Plik i wybierz opcję Informacje. Kliknij „+Dodaj konto”.
Wybierz opcję „Ręcznie skonfiguruj ustawienia serwera lub dodatkowe typy serwerów”

Krok 3. Wprowadź informacje o poczcie przychodzącej (POP3)
Wprowadź ustawienia połączenia, aby program Outlook mógł pobrać skrzynkę odbiorczą Yahoo.
- Serwer: pop.mail.yahoo.com
- Port: 995
- Wymaga SSL: Tak

Krok 4. Wprowadź informacje o poczcie wychodzącej (SMTP)
Wprowadź następujące połączenie, aby móc wysyłać pocztę za pośrednictwem swojego adresu Yahoo za pośrednictwem programu Outlook.
- Serwer: smtp.mail.yahoo.com
- Port: 465 lub 587
- Wymaga SSL: Tak
- Wymaga uwierzytelnienia: Tak

Krok 5. Wprowadź informacje o swoim koncie
Oprócz podania informacji o serwerze, będziesz musiał również wprowadzić informacje o swoim koncie. Umożliwi to programowi Outlook zalogowanie się do Yahoo w Twoim imieniu i prawidłowe oznaczenie wiadomości:
- Imię i nazwisko lub nazwa wyświetlana: Jest to nazwa, która ma się pojawiać, gdy ludzie otrzymują od Ciebie wiadomości.
- Adres e-mail: Twój adres Yahoo Mail (twoje imię@yahoo.com)
- Hasło: Twoje hasło Yahoo.

Krok 6. Kliknij kartę Zaawansowane
Musisz wybrać, jak chcesz obsługiwać pobieranie wiadomości. Możesz usunąć kopię na Yahoo podczas pobierania do Outlooka lub możesz zostawić kopię na Yahoo po pobraniu do Outlooka.
Nie można odzyskać wiadomości usuniętych z serwera Yahoo

Krok 7. Wysyłaj i odbieraj e-maile
Po skonfigurowaniu Yahoo możesz zacząć używać programu Outlook do wysyłania i odbierania wiadomości e-mail za pośrednictwem swojego konta Yahoo. Zacznij organizować swoje życie, wykorzystując w pełni możliwości programu Outlook.
Metoda 3 z 4: Konfiguracja Hotmail (Outlook.com)

Krok 1. Pobierz Outlook Connector
Ten program umożliwia połączenie konta Outlook.com (dawniej Hotmail) z programem Outlook. Umożliwi to dwukierunkową komunikację między nimi, synchronizację wiadomości, kontaktów, informacji kalendarza i nie tylko.
- Outlook Connector jest darmowy i jest wymagany do nawiązania połączenia. Działa ze wszystkimi wersjami Outlooka. Jeśli używasz systemu 64-bitowego, pobierz program 64-bitowy.
- Po pobraniu uruchom program Connector. Postępuj zgodnie z instrukcjami, aby go zainstalować.

Krok 2. Otwórz Outlooka
Kliknij kartę Plik i wybierz „Dodaj konto”.

Krok 3. Wprowadź informacje dotyczące usługi Outlook.com
Upewnij się, że zaznaczony jest przycisk radiowy „Konto e-mail”. Wprowadź następujące informacje:
- Twoje imię i nazwisko: imię i nazwisko, które chcesz wyświetlać w wysyłanych wiadomościach e-mail.
- Adres e-mail: Twój adres e-mail Outlook.com lub Hotmail.
- Hasło: Twoje hasło Outlook.com lub Hotmail.

Krok 4. Kliknij Dalej
Jeśli jeszcze nie zainstalowałeś łącznika, zostaniesz teraz poproszony. Jeśli Connector jest poprawnie zainstalowany, Twoje konto Outlook.com zostanie zsynchronizowane z Outlookiem.
Jeśli kiedykolwiek zmienisz hasło do usługi Outlook.com, pamiętaj, aby zmienić je również w programie Outlook. Możesz to zrobić za pomocą przycisku Ustawienia konta na karcie Plik

Krok 5. Zacznij korzystać z Outlooka
Teraz, gdy Twoje konto Outlook.com jest połączone, Twoje wiadomości e-mail, kontakty i kalendarze są zsynchronizowane. Możesz dodawać i usuwać elementy z interfejsu internetowego lub z klienta Outlook.
Metoda 4 z 4: Konfiguracja Comcast

Krok 1. Otwórz Outlooka
Kliknij menu Narzędzia i wybierz „Konta lub Konta e-mail”, a następnie kliknij Dodaj. Jeśli korzystasz z programu Outlook 2010 lub 2013, kliknij kartę Plik i wybierz opcję Informacje. Kliknij „+Dodaj konto”.
Wybierz opcję „Ręcznie skonfiguruj ustawienia serwera lub dodatkowe typy serwerów”

Krok 2. Wprowadź nazwę wyświetlaną i informacje o koncie
Twoja nazwa wyświetlana to nazwa, która pojawi się, gdy wyślesz komuś wiadomość e-mail.
W polu adresu e-mail wpisz: nazwa_uż[email protected]

Krok 3. Wprowadź informacje o poczcie przychodzącej (POP3)
Wprowadź ustawienia połączenia, aby program Outlook mógł pobrać skrzynkę odbiorczą Comcast. Sprawdź kartę Zaawansowane, aby znaleźć wszystkie pola.
- Serwer: mail.comcast.net
- Port: 995
- Wymaga SSL: Tak

Krok 4. Wprowadź informacje o poczcie wychodzącej (SMTP)
Wprowadź następujące połączenie, aby móc wysyłać pocztę za pośrednictwem adresu Comcast za pośrednictwem programu Outlook. Sprawdź kartę Zaawansowane, aby znaleźć wszystkie pola.
- Serwer: smtp.comcast.net
- Port: 465
- Wymaga SSL: Tak
- Wymaga uwierzytelnienia: Tak

Krok 5. Kliknij kartę Zaawansowane
Musisz wybrać, jak chcesz obsługiwać pobieranie wiadomości. Możesz usunąć kopię na serwerze Comcast podczas pobierania do Outlooka lub pozostawić kopię na Comcast po pobraniu do Outlooka.
Nie można odzyskać wiadomości usuniętych z serwera Comcast

Krok 6. Wysyłaj i odbieraj e-maile
Po skonfigurowaniu Yahoo możesz zacząć używać programu Outlook do wysyłania i odbierania wiadomości e-mail za pośrednictwem swojego konta Yahoo. Zacznij organizować swoje życie, wykorzystując w pełni możliwości programu Outlook.