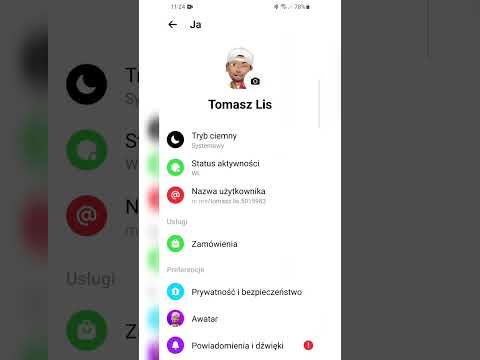Ta wikiHow uczy, jak publikować link do treści internetowych na swojej stronie na Facebooku. Większość witryn ma przycisk przeznaczony specjalnie do udostępniania treści na Facebooku; jeśli linkowi, który chcesz opublikować, nie towarzyszy przycisk Facebooka, możesz po prostu skopiować i wkleić link.
Kroki
Metoda 1 z 2: Udostępnianie łącza
Na komórce

Krok 1. Przejdź do treści, którą chcesz udostępnić
Otwórz przeglądarkę internetową lub aplikację rozrywkową w telefonie i przejdź do strony, filmu, zdjęcia lub innej zawartości, którą chcesz opublikować na Facebooku.
Możesz udostępniać treści z wielu aplikacji, takich jak YouTube i Pinterest

Krok 2. Znajdź przycisk „Facebook”
Większość witryn z przyciskami udostępniania na Facebooku ma logo Facebooka wyświetlane w pobliżu treści (np. wideo).
- W niektórych przypadkach konieczne może być najpierw dotknięcie a Udział przycisk przed pojawieniem się opcji Facebook.
- Jeśli nie możesz znaleźć przycisku udostępniania, przejdź do metody „Kopiowanie linku”.

Krok 3. Stuknij przycisk „Facebook”
W niektórych witrynach ten przycisk może być po prostu białym „f” na niebieskim tle. Spowoduje to otwarcie okna Facebooka w telefonie.
Jeśli pojawi się monit o zalogowanie się na Facebooku, dotknij Aplikacja Facebook opcja. Zwykle dotyczy to przeglądarek mobilnych.

Krok 4. Stuknij Opublikuj
Znajduje się w prawym górnym rogu okna. Spowoduje to opublikowanie linku do Twojej osi czasu na Facebooku.
Możesz również dodać tekst przed opublikowaniem, dotykając pola „Powiedz coś o tym”, a następnie wpisując tekst posta
Na pulpicie

Krok 1. Przejdź do treści, którą chcesz udostępnić
Otwórz preferowaną przeglądarkę i wyszukaj stronę, wideo, zdjęcie lub inną zawartość, do której chcesz utworzyć łącze na Facebooku.

Krok 2. Znajdź przycisk „Facebook”
Zazwyczaj obok treści, którą chcesz udostępnić, znajduje się przycisk udostępniania na Facebooku, który zwykle przypomina białe „f” na niebieskim tle.
- W niektórych przypadkach (np. w YouTube) będziesz musiał kliknąć a Udział przycisk, aby wyświetlić przycisk Facebook.
- Jeśli nie możesz znaleźć przycisku udostępniania, przejdź do metody „Kopiowanie łącza”.

Krok 3. Kliknij przycisk „Facebook”
Otworzy się Facebook w nowym oknie.
Jeśli nie jesteś obecnie zalogowany na Facebooku, zostaniesz poproszony o podanie adresu e-mail i hasła, aby kontynuować

Krok 4. Kliknij Opublikuj na Facebooku
Znajduje się w prawym dolnym rogu okna Facebooka.
Możesz również dodać tekst przed opublikowaniem, klikając pole „Powiedz coś o tym”, a następnie wpisując tekst posta
Metoda 2 z 2: Kopiowanie linku
Na komórce

Krok 1. Przejdź do treści, do której chcesz utworzyć link
Otwórz przeglądarkę mobilną i przejdź do zdjęcia, wideo, strony lub innej zawartości, którą chcesz udostępnić.
Większość aplikacji obsługujących kopiowanie linków ma również opcje udostępniania na Facebooku

Krok 2. Wybierz adres URL strony
Stuknij pasek adresu przeglądarki u góry ekranu, aby wybrać adres URL.
Niektóre aplikacje będą miały Udział opcja, którą możesz dotknąć, aby wyświetlić Skopiuj link opcja również.

Krok 3. Skopiuj adres URL
Stuknij wybrany adres URL, a następnie stuknij Kopiuj w wyświetlonym menu podręcznym. Spowoduje to skopiowanie adresu URL do schowka telefonu, co oznacza, że możesz teraz przejść do Facebooka i opublikować go.

Krok 4. Zamknij przeglądarkę, a następnie otwórz Facebooka
Ta aplikacja jest niebieska z białym „f”. Jeśli jesteś już zalogowany, otworzy się strona kanału informacyjnego.
Jeśli nie jesteś zalogowany, wprowadź swój adres e-mail (lub numer telefonu) i hasło, aby kontynuować

Krok 5. Wybierz „Co masz na myśli?
pole.
Znajduje się na górze kanału informacyjnego.

Krok 6. Dotknij i przytrzymaj „Co masz na myśli?
pole.
Spowoduje to wyświetlenie wyskakującego menu po około sekundzie.

Krok 7. Stuknij Wklej
Ta opcja powinna pojawić się w wyskakującym menu. Twój link zostanie wklejony do sekcji „Co masz na myśli?” pole, a po chwili pojawi się podgląd treści linku.

Krok 8. Stuknij Opublikuj
Znajduje się w prawym górnym rogu ekranu. Spowoduje to opublikowanie Twojego linku na Twojej osi czasu na Facebooku.
Gdy podgląd linku pojawi się pod oknem posta, możesz usunąć link, aby post na Facebooku wyglądał bardziej przejrzyście
Na pulpicie

Krok 1. Przejdź do treści, do której chcesz utworzyć link
Otwórz przeglądarkę i przejdź do zdjęcia, wideo, strony lub innej zawartości, którą chcesz udostępnić.

Krok 2. Skopiuj adres URL treści
Kliknij pasek adresu przeglądarki, aby podświetlić adres URL, a następnie naciśnij Ctrl+C (Windows) lub ⌘ Command+C (Mac).
- Możesz także kliknąć prawym przyciskiem myszy podświetlony adres URL, a następnie kliknąć Kopiuj.
- Na Macu możesz kliknąć Edytować menu, a następnie kliknij Kopiuj w rozwijanym menu.

Krok 3. Otwórz Facebooka
Przejdź do w swojej przeglądarce. Spowoduje to otwarcie Twojego kanału informacyjnego, jeśli jesteś już zalogowany.
Jeśli nie jesteś jeszcze zalogowany, wprowadź swój adres e-mail (lub numer telefonu) i hasło w prawym górnym rogu strony, aby kontynuować

Krok 4. Kliknij „Co masz na myśli?
pole.
Znajduje się na górze kanału informacyjnego.

Krok 5. Wklej swój link
Naciśnij Ctrl+V (Windows) lub ⌘ Command+V (Mac) albo kliknij prawym przyciskiem myszy „Co masz na myśli?” pole i wybierz Pasta z menu rozwijanego. Link pojawi się w polu tekstowym posta, a podgląd treści pojawi się pod linkiem.
Na Macu możesz też kliknąć Edytować a następnie kliknij Pasta w rozwijanym menu.

Krok 6. Kliknij Opublikuj
Znajduje się w prawym dolnym rogu okna posta na Facebooku. Spowoduje to opublikowanie Twojego linku na Twojej osi czasu na Facebooku.
Gdy podgląd linku pojawi się pod oknem posta, możesz usunąć link, aby post na Facebooku wyglądał bardziej przejrzyście
Porady
Posty o mniejszym bałaganie wizualnym (np. posty bez tekstu linku) zwykle generują większy ruch
Ostrzeżenia
- Uważaj na przesyłanie treści, które nie należą do Ciebie. Łączenie się z filmem lub postem, którego nie stworzyłeś, jest zwykle w porządku; przesyłanie kopii tej samej treści bez linku do twórcy nie jest.
- Upewnij się, że Twoje linki są zgodne z warunkami korzystania z Facebooka.