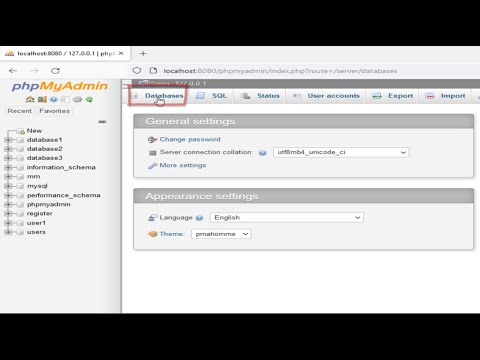Uruchamianie wielu systemów operacyjnych zwykle kosztuje zbyt dużo i wymaga ponownego uruchamiania komputera za każdym razem, co sprawia, że instalowanie dwóch lub trzech różnych systemów operacyjnych jest skomplikowanym i mało prawdopodobnym procesem. Jednak wiele komercyjnych i bezpłatnych aplikacji może być używanych do uruchamiania wielu systemów operacyjnych, takich jak Microsoft Virtual PC, Apple Boot Camp i bezpłatnego oprogramowania, takiego jak VMware Server.
Kroki

Krok 1. Pobierz serwer VMware
Na ich stronie internetowej można znaleźć darmową wersję. Zainstaluj i uruchom program. Zwykle poprosi o numer licencji, który możesz otrzymać na żądanie ze strony internetowej.

Krok 2. Wybierz hosta
Za każdym razem, gdy VMware zostanie uruchomiony, zapyta Cię, z którym hostem chcesz się połączyć. Jest to przydatne, jeśli masz serwer i łączysz się z nim, wprowadzając adres IP. W prostym przypadku użyj hosta lokalnego.

Krok 3. Dodaj nowy system operacyjny
Aby dodać nowy system operacyjny, należy utworzyć nowy obraz, każdy obraz zawiera jeden system operacyjny, który w VMware określany jest jako „maszyna wirtualna”.

Krok 4. Kliknij „Nowa maszyna wirtualna”

Krok 5. Wybierz typową jako konfigurację
Ma mniej opcji, ale jest lepszy dla nowych użytkowników.

Krok 6. Wybierz system operacyjny gościa, który chcesz dodać

Krok 7. Nazwij nowy system operacyjny i wybierz jego lokalizację na dysku
Upewnij się, że masz wystarczająco dużo wolnego miejsca. Niektóre systemy, takie jak Windows Vista, wymagają co najmniej 15 GB

Krok 8. Wybierz typ sieci
Jeśli Twój komputer ma adres IP taki jak 192.168.20.12 w sieci lokalnej, możesz nadać nowemu systemowi gościa nowy adres IP, taki jak 192.168.20.11.
Łatwiejszym wyborem jest użycie Bridged Networking

Krok 9. Określ, ile pojemności chcesz nadać nowemu systemowi operacyjnemu
Jeśli myślisz o skopiowaniu obrazu na przykład na inny komputer lub laptop, możesz podzielić obraz na 2 GB każdy, co ułatwia przesyłanie plików.

Krok 10. Uruchom nową maszynę wirtualną
Rozpocznie się uruchamianie jak zwykle, czekając na płytę CD z systemem operacyjnym.

Krok 11. Wstaw wybrany system operacyjny i rozpocznij instalację

Krok 12. Zakończony
Po zakończeniu instalacji nowego systemu możesz uruchomić system-gościa w dowolnym momencie; po prostu otwórz VMware i kliknij „Uruchom maszynę wirtualną”.
Porady
- Możesz otworzyć system operacyjny gościa na pełnym ekranie, klikając Ctrl + Alt + Enter, aby powrócić do systemu operacyjnego hosta, kliknij Ctrl + Alt.
- Możesz dodać tyle obrazów, ile chcesz. Jeśli masz wystarczającą ilość pamięci (RAM), możesz jednocześnie uruchamiać wiele obrazów i łatwo przełączać się między nimi.