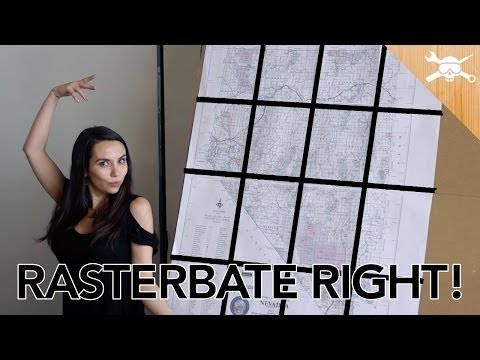Jeśli chcesz rozpocząć programowanie w Pythonie na komputerze z systemem Windows, musisz pobrać i zainstalować wersję Pythona. Ta wikiHow uczy, jak zainstalować Pythona (2 lub 3) za pomocą oficjalnego instalatora Windows, a także jak naprawić „python nie jest rozpoznawany jako wewnętrzne lub zewnętrzne polecenie”, które niektórzy użytkownicy napotykają po jego zainstalowaniu.
Kroki
Metoda 1 z 3: Instalacja Pythona 3

Krok 1. Przejdź do
Najnowsza wersja Pythona zawsze będzie wyświetlana na przycisku „Pobierz” u góry strony.
Jeśli chcesz użyć Pythona 2, zobacz metodę „Instalowanie Pythona 2”

Krok 2. Kliknij Pobierz Python
Jeśli to nie rozpocznie pobierania od razu, kliknij Zapisz w wyskakującym oknie, aby je rozpocząć.
Python 3.7 i nowsze będą działać w każdym systemie operacyjnym Windows oprócz Windows XP. Jeśli chcesz zainstalować Python 3 na XP, przewiń w dół i kliknij Pobierz obok ostatnio zaktualizowanej wersji Pythona 3.4

Krok 3. Uruchom instalator
Możesz to zrobić, klikając dwukrotnie python-.exe w folderze Pobrane.

Krok 4. Zaznacz pole obok „Dodaj Pythona do PATH
" Jest na dole okna.
Jeśli nie widzisz tej opcji, musisz wykonać tę metodę po zakończeniu instalacji Pythona

Krok 5. Kliknij Dostosuj instalację
To drugi niebieski link w oknie.

Krok 6. Przejrzyj opcje instalacji i kliknij Dalej
Wszystkie funkcje Pythona są domyślnie wybrane. O ile nie masz szczególnej potrzeby pominięcia instalacji jakiejkolwiek części tego pakietu, po prostu zostaw te ustawienia w spokoju.

Krok 7. Zaznacz pole obok „Zainstaluj dla wszystkich użytkowników
" Jeśli jesteś administratorem systemu, ta opcja zapewnia, że inni użytkownicy na tym komputerze mogą używać Pythona. Zmienia to również lokalizację instalacji na Program Files\(x86)\Python(wersja) zamiast na osobistą bibliotekę.
- Jeśli nie miałeś wcześniej opcji „Dodaj Pythona do PATH”, zanotuj katalog instalacyjny, który się tutaj pojawi. Po zainstalowaniu musisz dodać go do zmiennych systemowych.
- Jeśli nie chcesz, aby ktokolwiek inny na komputerze mógł używać Pythona, możesz pozostawić to pole niezaznaczone.

Krok 8. Kliknij Zainstaluj
Jest na dole okna.

Krok 9. Kliknij Tak, aby potwierdzić
To zainstaluje Pythona na twoim komputerze. Po zakończeniu instalacji zobaczysz okno „Instalacja powiodła się” - nie zamykaj go jeszcze.

Krok 10. Kliknij opcję Wyłącz limit długości ścieżki
Znajduje się na dole okna „Instalacja powiodła się”. Ten ostatni krok zapewnia, że Python (i inne aplikacje) będą używać ścieżek o długości większej niż 260 znaków.

Krok 11. Kliknij Tak, aby potwierdzić
Python jest już zainstalowany i gotowy do użycia.

Krok 12. Kliknij Zamknij, aby wyjść z instalatora

Krok 13. Przetestuj swoją instalację Pythona
Oto jak upewnić się, że ścieżka jest prawidłowo skonfigurowana:
- Wpisz cmd w pasku wyszukiwania systemu Windows i naciśnij ↵ Enter.
- Wpisz python i naciśnij ↵ Enter. Powinieneś zobaczyć >>> na początku bieżącej linii. Oznacza to, że Python działa, a ścieżka jest ustawiona poprawnie.
- Jeśli zobaczysz błąd, który mówi „python nie jest rozpoznawany jako polecenie wewnętrzne lub zewnętrzne”, zobacz metodę „Dodawanie ścieżki Pythona do systemu Windows”.
- Wpisz exit(), aby powrócić do wiersza poleceń.
Metoda 2 z 3: Instalacja Pythona 2

Krok 1. Przejdź do https://www.python.org/downloads w przeglądarce internetowej
Użyj tej metody, jeśli chcesz pisać kod w Pythonie 2 zamiast (lub dodatkowo) w Pythonie 3 w systemie Windows.

Krok 2. Przewiń w dół i kliknij wersję Pythona 2
Wersje pojawiają się pod hasłem „Szukasz konkretnego wydania?” nagłówek.
Jeśli nie wiesz, którą wersję Pythona 2 zainstalować, po prostu kliknij pierwszą wersję zaczynającą się od „2”. Na liście. Dzięki temu korzystasz z najnowszej zaktualizowanej wersji

Krok 3. Przewiń w dół i wybierz instalatora
Spowoduje to pobranie instalatora na komputer, ale może być konieczne kliknięcie przycisku Zapisz, aby rozpocząć pobieranie.
- Jeśli masz komputer 64-bitowy, wybierz instalator Windows x86-64 MSI.
- Jeśli używasz komputera 32-bitowego, wybierz Instalator Windows x86 MSI.

Krok 4. Uruchom instalator Pythona
Możesz to zrobić, klikając dwukrotnie python-(wersja).msi w folderze Pobrane.

Krok 5. Wybierz opcję instalacji
Jeśli chcesz, aby inni użytkownicy tego komputera mogli używać języka Python, wybierz opcję Zainstaluj dla wszystkich użytkowników. Jeśli nie, wybierz Zainstaluj tylko dla mnie.

Krok 6. Kliknij Dalej
Znajduje się w prawym dolnym rogu.

Krok 7. Wybierz katalog instalacyjny (opcjonalnie)
Domyślny katalog jest odpowiedni dla większości ludzi, ale możesz go zmienić, jeśli chcesz, wybierając inny folder z menu.

Krok 8. Kliknij Dalej

Krok 9. Przewiń w dół listy funkcji „Dostosuj Pythona”
Powinieneś zobaczyć opcję o nazwie „Dodaj python.exe do ścieżki”. Prawdopodobnie ma „X” na odpowiednim przycisku.
Jeśli nie widzisz tej opcji, zobacz tę metodę po zainstalowaniu Pythona

Krok 10. Kliknij przycisk X obok „Dodaj python.exe do ścieżki
Menu się rozwinie.

Krok 11. Kliknij Zostanie zainstalowany na lokalnym dysku twardym
Gwarantuje to, że możesz uruchamiać polecenia Pythona z dowolnego miejsca bez konieczności wpisywania pełnej ścieżki do Pythona.

Krok 12. Kliknij Dalej
W tym momencie w większości systemów pojawi się wyskakujące okienko dotyczące bezpieczeństwa.

Krok 13. Kliknij Tak, aby kontynuować
Spowoduje to zainstalowanie Pythona 2 na komputerze. Za chwilę zobaczysz okno z napisem „Ukończ instalator Pythona”.

Krok 14. Kliknij Zakończ w instalatorze
Python jest teraz zainstalowany.

Krok 15. Przetestuj swoją instalację Pythona
Oto jak upewnić się, że ścieżka jest prawidłowo skonfigurowana:
- Wpisz cmd w pasku wyszukiwania systemu Windows i naciśnij ↵ Enter.
- Wpisz python i naciśnij ↵ Enter. Powinieneś zobaczyć >>> na początku bieżącej linii. Oznacza to, że Python działa, a ścieżka jest ustawiona poprawnie.
- Jeśli zobaczysz błąd, który mówi „python nie jest rozpoznawany jako polecenie wewnętrzne lub zewnętrzne”, zobacz metodę „Dodawanie ścieżki Pythona do systemu Windows”.
- Wpisz exit(), aby powrócić do wiersza poleceń.
Metoda 3 z 3: Dodawanie ścieżki Pythona do systemu Windows

Krok 1. Naciśnij ⊞ Win + R, aby otworzyć okno dialogowe Uruchom
Użyj tej metody, jeśli instalujesz starszą wersję lub widzisz błąd „python nie jest rozpoznawany jako polecenie wewnętrzne lub zewnętrzne” podczas próby użycia Pythona.

Krok 2. Wpisz sysdm.cpl i kliknij OK
Spowoduje to otwarcie okna dialogowego Właściwości systemu.

Krok 3. Kliknij kartę Zaawansowane
Jest na górze okna.

Krok 4. Kliknij Zmienne środowiskowe
Jest u dołu okna.

Krok 5. Wybierz zmienną Path w sekcji „Zmienne systemowe
"To jest w drugiej grupie zmiennych (nie w grupie "Zmienne użytkownika" na górze).

Krok 6. Kliknij Edytuj
Jest na dole okna.

Krok 7. Edytuj zmienne w systemie Windows Vista i wcześniejszych
Jeśli używasz systemu Windows 10, 8 lub 7, przejdź do następnego kroku. Jeśli używasz XP lub Vista:
- Kliknij wewnątrz pola „Wartość zmiennej”, aby odznaczyć zaznaczony tekst.
- Przewiń do końca tekstu, który jest już w polu „Wartość zmiennej”.
- Wpisz średnik; na końcu tekstu (bez spacji).
- Wpisz pełną ścieżkę do Pythona (np. C:\Python27) zaraz po średniku.
- Wpisz średnik; na końcu tego, co właśnie wpisałeś (bez spacji).
- Wpisz ponownie pełną ścieżkę, ale dodaj \Scripts na końcu. Przykład: C:\Python27\Scripts;C:\Python27\Scripts.
- Kliknij OK, aż zamkniesz wszystkie okna, a następnie uruchom ponownie komputer. Nie ma potrzeby kontynuowania tej metody.

Krok 8. Kliknij Nowy
To pierwszy przycisk w prawym górnym rogu okna.

Krok 9. Wprowadź pełną ścieżkę do Pythona
Na przykład, jeśli Python jest zainstalowany w C:\Python27, wpisz to w polu.

Krok 10. Naciśnij ↵ Enter
Teraz będziesz musiał przejść jeszcze tylko jedną ścieżkę.

Krok 11. Ponownie kliknij Nowy

Krok 12. Wprowadź pełną ścieżkę do katalogu Python „Scripts”
Jest to ta sama ścieżka, którą wpisałeś wcześniej, z wyjątkiem tego, że na końcu dodasz \Scripts.
Na przykład C:\Python27\Scripts

Krok 13. Naciśnij ↵ Enter
Twoje nowe zmienne zostały zapisane.

Krok 14. Kliknij OK i wtedy OK znowu.
Teraz powinieneś być w stanie uruchomić Pythona z wiersza poleceń, po prostu wpisując python.