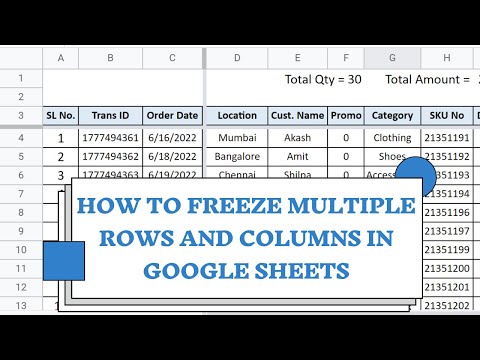Siemens NX to przydatna aplikacja do tworzenia obiektów, które mają być reprezentowane, a nawet drukowane w 3D. Jednak wykonanie tych obiektów może zająć trochę czasu. Podczas pracy nad swoim dziełem narzędzia, takie jak lustro i wzory, mogą być przydatne, aby poprawić dokładność pracy, a także skrócić czas pracy nad obiektem. Ten zestaw instrukcji ma na celu podstawowe zrozumienie narzędzi i pokazuje przykład ich zastosowania. Postępuj zgodnie z przykładem lub użyj go do własnego stworzenia.
Kroki
Część 1 z 3: Rozpoczęcie szkicu

Krok 1. Utwórz nowy dokument w NX
- Na ekranie głównym NX wybierz „Nowy” w lewym górnym rogu strony.
- Po wybraniu pojawi się ekran. Wybierz „Model” i wybierz żądaną jednostkę miary. Jeśli podążasz za tym przykładem, wybierz cale.

Krok 2. Rozpocznij szkic
- Wybierz „Szkic” w lewym górnym rogu strony.
- Pojawi się ekran „Utwórz szkic”. Nic w tym nie zmieniaj. W tym przykładzie po prostu wybierz "OK" i rozpocznie się twój szkic na standardowej płaszczyźnie XY. Jeśli chcesz pracować na innej płaszczyźnie, po prostu wybierz inną w menu rozwijanym „Wybierz płaszczyznę”.

Krok 3. Użyj narzędzia linii, aby uformować początkowy kształt
Ten przykład będzie polegał na narysowaniu trójkąta, który odbijesz, tworząc kształt rombu. Możesz odzwierciedlić prawie każdy kształt, więc nie bój się użyć do tego przykładu własnego dzieła.
- Jeśli podążasz za tym szkicem, użyj narzędzia linii, aby narysować linię w dół od początku o długości trzech cali i kącie 270.
- Zlokalizuj punkt środkowy linii i narysuj jeden prostopadły do niego, który ma dwa cale długości pod kątem 180.
- Połącz linie dwoma ukośnymi liniami, aby utworzyć trójkąt.

Krok 4. Użyj narzędzia do szybkiego przycinania, aby usunąć dwucalową linię prostopadłą
- Znajdź narzędzie szybkiego przycinania pod narzędziem Prostokąt na pasku narzędzi. Po wybraniu pojawi się menu.
- Wybierz z menu opcję „Krzywa do przycięcia”.
- Wybierz linię środkową trójkąta. Kliknij „OK”, aby usunąć linię.

Krok 5. Wyciągnij trójkąt o jeden cal
Wyciągasz trójkąt w celu stworzenia płaszczyzny z boku, tak aby można było na nim wykonać odbicie lustrzane, tworząc diament.
- Wybierz „Wyciągnij”, a pojawi się ekran.
- Upewnij się, że zaznaczono trójkąt. Po wybraniu linie zmienią się na pomarańczowe.
- Ustaw odległość wyciągnięcia na jeden cal, pozostaw Boolean jako „Wnioskowany” i wybierz „OK”.
Część 2 z 3: Korzystanie z funkcji lustra

Krok 1. Znajdź przycisk „Funkcja lustra”
- W menu funkcji na ekranie głównym wybierz przycisk „Więcej”.
- Wybierz przycisk zatytułowany „Funkcja lustrzana” w menu rozwijanym „Więcej”.

Krok 2. Wybierz funkcję
- W menu Funkcja lustra upewnij się, że podświetlona jest opcja „Wybierz funkcję”. Gdy to zrobisz, przewiń do kształtu, który odzwierciedlasz, poczekaj, aż zostanie podświetlony na czerwono i kliknij go.
- Wybrany kształt powinien po wybraniu zmienić kolor na pomarańczowy.

Krok 3. Wybierz samolot, na którym chcesz wykonać odbicie lustrzane
- Zachowaj płaszczyznę jako istniejącą płaszczyznę w menu Lustrzane odbicie dla tego przykładu. Jeśli chcesz nowy samolot, po prostu wybierz nowy samolot, a pojawi się rozwijane menu z różnymi opcjami samolotu.
- Zaznacz opcję „Wybierz płaszczyznę” i użyj narzędzia do obracania, aby lekko obrócić trójkąt w lewo, aby zobaczyć jego prawą stronę.
- Najedź na bok trójkąta, a ponownie podświetli się na czerwono. Po podświetleniu kliknij go. Ponownie pojawi się pomarańczowy.

Krok 4. Wybierz „OK”, aby zakończyć lustro
- Po wybraniu utworzony kształt zostanie odzwierciedlony w wybranej płaszczyźnie. W tym przykładzie trójkąt po lewej stronie odbił się w prawo, tworząc diament.
- Korzystanie z tej funkcji zajmuje mniej czasu niż rysowanie i wyciąganie całego innego trójkąta. Przy tworzeniu symetrycznych kształtów o bardziej złożonych strukturach zapewnia również całkowitą symetryczność linii i kątów oraz brak błędów w tym zakresie.
- Pamiętaj, że możesz odbijać w różnych kierunkach, wybierając inny bok trójkąta jako płaszczyznę. Korzystanie z różnych płaszczyzn stworzy różne kształty, z którymi możesz pracować.

Krok 5. Połącz dwa trójkąty, aby utworzyć diament
- Znajdź przycisk unite pod przyciskiem „Wzór funkcji” w menu funkcji. Wybierz to.
- Upewnij się, że podświetlona jest opcja „Wybierz ciało” i wybierz jedną stronę diamentu. Zaznacz następny "Wybierz ciało" i wybierz drugą stronę diamentu. Po wybraniu obu kliknij "OK" i twój diament jest kompletny.
Część 3 z 3: Korzystanie z funkcji wzoru

Krok 1. Narysuj obiekt, który ma być wzorowany
W tym przykładzie użyjesz okręgu w rogu diamentu i ułożysz go równomiernie na diamentie.
- Jeszcze raz wybierz „Szkic” i tym razem wybierz twarz diamentu, która ma być płaszczyzną. Samolot zmieni kolor na pomarańczowy. Kliknij OK."
- Wybierz narzędzie okręgu znajdujące się dwa na prawo od narzędzia linii. Po wybraniu umieść okrąg o średnicy 0,4 cala w lewym skrajnym rogu kształtu rombu. Kliknij „Zakończ szkic” w lewym górnym rogu ekranu.

Krok 2. Znajdź przycisk „Funkcja wzorca”
W menu funkcji znajdź przycisk „Funkcja wzorca” bezpośrednio nad narzędziem „Zjednocz”
Krok 3. Wybierz Cechę, którą chcesz wzorować
W tym przykładzie wybierzesz krąg. Podobnie jak w przypadku funkcji lustra, możesz wzorować prawie każdy kształt.
Upewnij się, że podświetlona jest opcja „Wybierz funkcję”. Jeśli krąg nie jest jeszcze dla Ciebie wybrany, kliknij go. Po raz kolejny pojawi się na pomarańczowo

Krok 4. Określ wektor dla wzoru
- Najpierw upewnij się, że układ pozostaje liniowy.
- Zaznacz „Określ wektor” i wybierz przekątną oś X.

Krok 5. Zmień liczbę i wysokość wzoru
- Zachowaj opcję odstępów jako „Count and Pitch”.
- Korzystając z opcji liczenia, możesz wybrać, ile kształtów chcesz wzorować. W tym przykładzie chcesz mieć cztery dołki, więc zmień liczbę obok liczenia na cztery.
- Korzystając z opcji skoku, możesz wybrać, jak daleko od siebie chcesz, aby każdy kształt znajdował się we wzorze. W tym przykładzie ustaw skok na jeden cal.
- We własnym stworzeniu możesz wybrać drugi kierunek wzoru, wybierając „Kierunek 2” i wykonując powyższe kroki dla tego kierunku.
Krok 6. Zakończ, korzystając z funkcji wzoru
- Wybierz "OK", aby zakończyć wzór. W tym przykładzie cztery okręgi będą równomiernie rozmieszczone na rombach.
- Funkcja wzoru jest przydatna do mnożenia kształtów i równomiernego rozmieszczania ich bez konieczności wchodzenia i tworzenia wielu kształtów oraz mierzenia odległości między nimi.
Porady
- Użyj rozwijanych menu w menu funkcji lustra i wzoru, aby wypróbować różne płaszczyzny i kąty.
- Pracując nad własnym dziełem, wizualizuj, co chcesz, aby się wydarzyło, a następnie wykonaj poniższe kroki, aby to się stało.
- Postępowanie zgodnie z przykładem w tych instrukcjach pomoże ci lepiej zrozumieć narzędzia i ułatwi zastosowanie ich do zadań lub własnych dzieł.