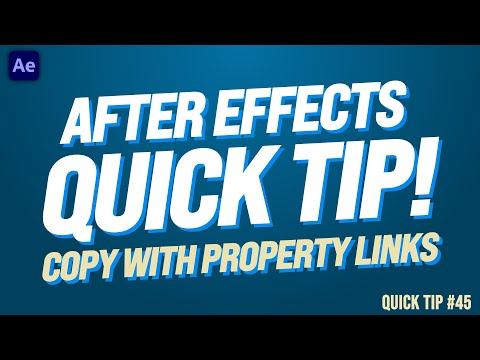Jeśli nie chcesz usuwać potencjalnie aktywnej lub ważnej wiadomości e-mail, która zaśmieca Twoją skrzynkę odbiorczą, możesz ją zarchiwizować! Archiwizacja wiadomości e-mail usuwa stare lub nieistotne wiadomości e-mail ze skrzynki odbiorczej bez konieczności ręcznego ich ponownego kategoryzowania lub usuwania z konta; w ten sposób możesz uzyskać do nich dostęp później, jeśli zajdzie taka potrzeba. Wiadomości e-mail można archiwizować u dowolnego głównego dostawcy poczty e-mail - telefonu komórkowego lub innego - w tym Gmaila, Outlooka i Yahoo!
Kroki
Metoda 1 z 6: Korzystanie z Gmaila (komputer)

Krok 1. Otwórz swoje konto Gmail
Jeśli nie jesteś jeszcze zalogowany do Gmaila, musisz najpierw wprowadzić swój adres e-mail i odpowiednie hasło, aby uzyskać dostęp do skrzynki odbiorczej. Kliknij „Zaloguj się”, aby wejść na swoje konto.

Krok 2. Wyszukaj e-maile, które chcesz zarchiwizować
Możesz to zrobić, wprowadzając nazwy e-mail, słowa kluczowe treści lub nazwy nadawców w pasku wyszukiwania u góry strony.
Możesz wyszukać wszystkie e-maile od określonego nadawcy, wpisując od: [nazwa nadawcy]

Krok 3. Wybierz wiadomość e-mail do zarchiwizowania
Zrób to, klikając pole po lewej stronie docelowej wiadomości e-mail; musisz to zrobić dla każdego e-maila, który chcesz zarchiwizować.
- Kliknij pole wyboru nad swoim „Podstawowym” adresem e-mail, a następnie kliknij „Wszystko”, aby wybrać całą stronę skrzynki odbiorczej.
- Kliknięcie linku poniżej i po prawej stronie pola „Wszystko” z napisem „Zaznacz wszystko…” spowoduje wybranie wszystkich e-maili w Twojej głównej skrzynce odbiorczej.

Krok 4. Kliknij przycisk „Archiwizuj”
To jest strzałka skierowana w dół nad Twoim folderem głównym. Kliknięcie tego przycisku spowoduje zarchiwizowanie wybranych wiadomości e-mail i usunięcie ich ze skrzynki odbiorczej!

Krok 5. Kliknij „Cała poczta”, aby wyświetlić zarchiwizowane wiadomości e-mail
Tę opcję znajdziesz po lewej stronie ekranu, pod zakładką „Więcej etykiet”.
Metoda 2 z 6: Korzystanie z Gmaila (iOS)

Krok 1. Stuknij swoją aplikację Gmail, aby otworzyć Gmaila
Spowoduje to otwarcie ostatniego folderu Gmaila, w którym byłeś; możesz zmienić folder Gmail, dotykając przycisku menu (trzy poziome linie) w lewym górnym rogu ekranu.

Krok 2. Wyszukaj e-maile, które chcesz zarchiwizować
Możesz to zrobić z paska wyszukiwania u góry strony.
Wyszukiwanie za pomocą tego paska uwzględni wszystkie foldery, co oznacza, że nie będziesz musiał ręcznie przechodzić do folderów „Podstawowe” lub „Aktualizacje”

Krok 3. Wybierz wiadomość e-mail do zarchiwizowania
Zrób to, dotykając pola obok jednego e-maila; po prostu dotknij treści wszystkich kolejnych wiadomości e-mail, aby je również wybrać.

Krok 4. Stuknij przycisk Archiwizuj
Spowoduje to usunięcie Twoich e-maili ze skrzynki odbiorczej i umieszczenie ich w folderze archiwum!
Przycisk Archiwizuj znajduje się u góry ekranu obok ikony kosza

Krok 5. Wyświetl zarchiwizowaną pocztę
Możesz to zrobić, otwierając menu i przewijając w dół, aby znaleźć folder „Cała poczta”.
Metoda 3 z 6: Korzystanie z Gmaila (Android)

Krok 1. Stuknij aplikację Gmail na Androida, aby otworzyć Gmaila
Aby zarchiwizować pocztę w systemie Android, musisz najpierw zmienić domyślne ustawienia wyboru poczty z „Usuń” na „Archiwizuj”.
Chociaż technicznie można archiwizować pojedyncze wiadomości z samej wiadomości e-mail, nie sprzyja to masowej archiwizacji

Krok 2. Otwórz menu Gmaila
Możesz to zrobić, dotykając trzech poziomych linii w lewym górnym rogu aplikacji.

Krok 3. Wybierz „Ustawienia”
Spowoduje to otwarcie rozszerzonej listy ustawień aplikacji Gmail.

Krok 4. Wybierz „Ustawienia ogólne”
Spowoduje to otwarcie kolejnego menu ustawień.

Krok 5. Wybierz „Domyślne działanie Gmaila”
W tym menu możesz zmienić domyślną opcję wyboru - archiwizację lub usuwanie -.

Krok 6. Wybierz opcję „Archiwum”
Spowoduje to zarchiwizowanie domyślnej opcji wyboru.
Możesz także wybrać opcję otrzymywania powiadomienia z potwierdzeniem przed zarchiwizowaniem/usunięciem wiadomości e-mail z tego menu

Krok 7. Wróć do skrzynki odbiorczej
Tutaj musisz wybrać e-maile, które chcesz zarchiwizować.

Krok 8. Wyszukaj wiadomość e-mail do zarchiwizowania
Jeśli masz słowa kluczowe lub tematy, które chcesz wyszukać, możesz to zrobić z paska wyszukiwania u góry ekranu.

Krok 9. Wybierz wiadomość
Zrób to, dotykając pola wyboru po lewej stronie pojedynczego e-maila, a następnie dotykając kolejnych e-maili, aby je wybrać.

Krok 10. Stuknij przycisk Archiwizuj
To jest skierowana w dół strzałka u góry ekranu; spowoduje to usunięcie twoich wiadomości ze skrzynki odbiorczej i umieszczenie ich w folderze All Mail!
Możesz także archiwizować poszczególne e-maile, przesuwając palcem w lewo po e-mailu

Krok 11. Uzyskaj dostęp do zarchiwizowanej poczty w folderze „Cała poczta”
Możesz to zrobić z menu Gmaila; pamiętaj, że może być konieczne dotknięcie "Pokaż wszystkie etykiety", aby wyświetlić folder Wszystkie wiadomości.
Metoda 4 z 6: Korzystanie z aplikacji pocztowej iOS

Krok 1. Stuknij aplikację pocztową swojego iPhone'a, aby ją otworzyć
„Poczta” jest standardowo dostępna we wszystkich wersjach systemu iOS; jego ikona przypomina białą kopertę na niebieskim tle.

Krok 2. Wybierz opcję „Wszystkie skrzynki odbiorcze”
Powinno to znajdować się u góry menu „Skrzynki pocztowe”.
Jeśli Twoja aplikacja Poczta ma obecnie otwartą skrzynkę odbiorczą, musisz dotknąć strzałki skierowanej w lewo w lewym górnym rogu ekranu

Krok 3. Wybierz opcję „Edytuj”
To w prawym górnym rogu menu „Wszystkie skrzynki odbiorcze”.
Jeśli chcesz wyszukać określone e-maile do zarchiwizowania, możesz użyć funkcji „Szukaj” u góry ekranu, aby wprowadzić słowa odnoszące się do określonych e-maili lub użytkowników

Krok 4. Wybierz wiadomości e-mail do archiwizacji
Zrób to, dotykając każdego e-maila, który chcesz zarchiwizować.
Możesz także przesunąć palcem w prawo po każdym e-mailu, który chcesz zarchiwizować

Krok 5. Stuknij przycisk „Archiwizuj”
To jest w prawym dolnym rogu ekranu; dotknięcie przycisku Archiwizuj usunie wybrane e-maile ze skrzynki odbiorczej!

Krok 6. Stuknij folder archiwum skrzynki odbiorczej poczty e-mail
W zależności od tego, które skrzynki odbiorcze są zsynchronizowane z aplikacją Poczta, nazwa folderu archiwum będzie się różnić; jednak zwykle będzie to „Archiwum” lub „Cała poczta”.
Ta opcja będzie dostępna w menu „Skrzynki pocztowe”
Metoda 5 z 6: Korzystanie z programu Outlook

Krok 1. Otwórz skrzynkę odbiorczą programu Outlook
Musisz zalogować się przy użyciu swoich danych logowania do programu Outlook (adres e-mail i hasło), jeśli jeszcze tego nie zrobiłeś.
Na urządzeniu mobilnym naciśnij aplikację Outlook, aby otworzyć program Outlook. Aby wyświetlić swoje e-maile, musisz kliknąć kartę „Inne” u góry strony

Krok 2. Wyszukaj e-maile, które chcesz zarchiwizować
Możesz to zrobić w polu wyszukiwania po lewej stronie ekranu; musisz wprowadzić nazwy e-maili, słowa kluczowe treści lub nazwy nadawców, aby filtrować e-maile.
- Jeśli na przykład znasz temat określonej wiadomości e-mail, wyszukaj tę nazwę tematu.
- Na urządzeniu mobilnym aktywuj funkcję „szukaj”, dotykając ikony lupy na pasku narzędzi u góry ekranu.

Krok 3. Wybierz pocztę do archiwizacji
Możesz to zrobić, klikając pole wyboru po lewej stronie docelowej wiadomości e-mail.; powtórz ten proces dla wszystkich e-maili, które chcesz zarchiwizować.
- W przypadku telefonu komórkowego dotknij i przytrzymaj wiadomość e-mail. Spowoduje to wybranie e-maila; następnie możesz dotknąć kolejnych wiadomości e-mail, aby je wybrać.
- Możesz także przytrzymać klawisz Control i dotknąć A, aby wybrać wszystkie e-maile w skrzynce odbiorczej.

Krok 4. Kliknij przycisk „Archiwizuj”
Powinno to znajdować się u góry strony programu Outlook, tuż nad kanałem poczty e-mail. Spowoduje to zarchiwizowanie wybranych wiadomości e-mail i usunięcie ich ze skrzynki odbiorczej! Być może będziesz musiał najpierw kliknąć „Utwórz folder archiwum”, jeśli jeszcze go nie masz; spowoduje to, że program Outlook utworzy nowy folder dla wszystkich zarchiwizowanych wiadomości e-mail.
- W przypadku urządzeń mobilnych dotknij przycisku Archiwizuj w prawym dolnym rogu ekranu. Dotknij "Utwórz", aby program Outlook utworzył dla Ciebie folder archiwum, a Twoja wiadomość e-mail zostanie pomyślnie zarchiwizowana!
- W przypadku jednego e-maila na urządzeniu mobilnym po prostu przesuń palcem w lewo nad e-mailem, który chcesz zarchiwizować. Spowoduje to wysłanie wiadomości e-mail bezpośrednio do folderu Archiwum.

Krok 5. Wyświetl zarchiwizowaną pocztę, klikając „Archiwizuj”
Znajduje się po lewej stronie skrzynki odbiorczej na dole menu „Foldery”.
W przypadku urządzeń mobilnych dotknij ikony menu ustawień w lewym górnym rogu ekranu, aby otworzyć menu „Foldery”. Opcja „Archiwum” będzie znajdować się na dole tego menu
Metoda 6 z 6: Korzystanie z Yahoo

Krok 1. Otwórz swoją stronę Yahoo
Jeśli nie jesteś jeszcze zalogowany, zrób to, klikając przycisk „Zaloguj się” w prawym górnym rogu ekranu i wprowadzając swoją nazwę użytkownika i hasło Yahoo.
W przypadku telefonu komórkowego stuknij aplikację Yahoo Mail, aby otworzyć Yahoo Mail

Krok 2. Kliknij opcję „Poczta”
Znajduje się w prawym górnym rogu strony Yahoo i przekieruje Cię do skrzynki odbiorczej.

Krok 3. Wyszukaj e-maile, które chcesz zarchiwizować
Możesz to zrobić z paska wyszukiwania u góry ekranu. Powinny to być wiadomości e-mail zawierające ważne lub potencjalnie istotne informacje; nie musisz archiwizować niechcianej poczty od kuzyna, o której wiesz, że nigdy więcej nie przeczytasz.

Krok 4. Kliknij pole wyboru po lewej stronie docelowej wiadomości e-mail
Spowoduje to wybranie adresu e-mail. Musisz to zrobić dla każdego e-maila, który chcesz zarchiwizować.
- Możesz także przytrzymać klawisz Control i dotknąć A, aby wybrać wszystkie e-maile w skrzynce odbiorczej.
- W przypadku telefonu komórkowego dotknij i przytrzymaj wiadomość e-mail, aby ją wybrać. Następnie możesz dotknąć kolejnych wiadomości e-mail, aby je również wybrać.

Krok 5. Kliknij przycisk „Archiwizuj”
Ta opcja znajduje się w panelu sterowania bezpośrednio nad skrzynką odbiorczą; kliknięcie go usunie Twoje e-maile ze skrzynki odbiorczej i umieści je w folderze Archiwum!
Na urządzeniu mobilnym dotknij przycisku Archiwizuj u dołu ekranu. Znajduje się tuż obok ikony kosza na śmieci

Krok 6. Kliknij opcję „Archiwum”, aby wyświetlić zarchiwizowane wiadomości e-mail
To jest po lewej stronie twojej strony Yahoo.