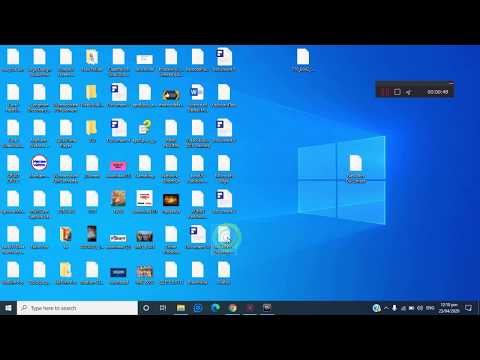CMD (Command Prompt) wciąż ma wielu zwolenników w świecie technologii. Jednak przez długi czas oferował ograniczone możliwości dostosowywania wyglądu. W systemie Windows 10 programiści dali CMD zupełnie nowe życie, zapewniając możliwość dostosowania wyglądu.
Kroki
Metoda 1 z 3: Zmiana przezroczystości okna CMD

Krok 1. Uzyskaj dostęp do CMD
Naciśnij i przytrzymaj klawisz Windows i naciśnij R. W lewym dolnym rogu ekranu powinno pojawić się małe okienko. Wpisz w nim „CMD”, a następnie naciśnij Enter. Pojawi się małe czarne okno; to jest CMD.

Krok 2. Otwórz Właściwości
Kliknij prawym przyciskiem myszy pasek u góry okna i wybierz "Właściwości" z menu kontekstowego.

Krok 3. Wyłącz tryb starszy
U dołu pola Właściwości będzie pole wyboru z napisem „Użyj starszej konsoli (wymaga ponownego uruchomienia)”. Odznacz to pole, a następnie naciśnij przycisk „OK” i zamknij CMD.

Krok 4. Ponownie uzyskaj dostęp do właściwości CMD
Uruchom CMD zgodnie z wcześniejszym opisem i ponownie otwórz okno Właściwości.

Krok 5. Dostosuj krycie
W górnej części pola właściwości powinny znajdować się cztery różne zakładki. Kliknij kartę Kolory. Na dole powinieneś zobaczyć suwak w polu z nagłówkiem „Krycie”. Dostosuj krycie do pożądanego poziomu. Zauważysz, że poziom przezroczystości zmieni się w miarę dostosowywania. Po zakończeniu kliknij „OK”.
Metoda 2 z 3: Zmiana koloru tekstu w CMD

Krok 1. Uzyskaj dostęp do CMD
Naciśnij i przytrzymaj klawisz Windows i naciśnij R. W lewym dolnym rogu ekranu powinno pojawić się małe okienko. Wpisz w nim „CMD”, a następnie naciśnij Enter. Pojawi się małe czarne okno; to jest CMD.

Krok 2. Naucz się kilku poleceń
CMD jest uruchamiany z wiersza poleceń. Musisz wprowadzić określone polecenia, aby zacząć cokolwiek zmieniać. Jednym z fajnych poleceń na początek jest polecenie „kolor”. Polecenie koloru może zmienić sposób patrzenia na aktualny wyświetlacz CMD. Na przykład, jeśli wpiszesz „kolor 0a”, Twój tekst zmieni kolor na zielony, a tło pozostanie czarne. Jeśli chcesz uzyskać pełną listę kolorów i sposób dalszego korzystania z polecenia, wpisz „kolor /?”.

Krok 3. Uruchom polecenia zmiany koloru tekstu
W oknie CMD powinieneś zobaczyć migający podkreślnik. Gdy zaczniesz pisać, w tym miejscu będziesz mógł zobaczyć, jak wprowadzane jest polecenie. Wpisz polecenie, którego chcesz użyć do zmiany koloru tekstu. Po zakończeniu wpisywania polecenia naciśnij klawisz Enter, a polecenie zostanie uruchomione.
- Kiedy skończysz, twoje ustawienia powinny zostać całkowicie zapisane, więc następnym razem, gdy uruchomisz CMD, powinieneś zobaczyć nowe ustawione kolory.
- Umieszczenie przełącznika „/?” na końcu dowolnego polecenia wyświetli plik pomocy dla tego polecenia. Powinno to obejmować wszystkie przełączniki i składnię polecenia.

Krok 4. Wróć do domyślnego koloru
Jeśli nie jesteś zadowolony z wprowadzonych zmian kolorów i chcesz przywrócić wszystko do wartości domyślnych, po prostu ponownie przejdź do Właściwości, a na karcie „Opcje” zaznacz pole na dole obok „Użyj starszej konsoli”. Następnie uruchom ponownie CMD. Kolor tekstu może nadal być taki sam, ale po prostu wpisz „kolor 07” i naciśnij Enter. Powinien powrócić do czarnego tła z białym tekstem.
Metoda 3 z 3: Zmiana paska tytułu

Krok 1. Uzyskaj dostęp do CMD
Naciśnij i przytrzymaj klawisz Windows i naciśnij R. W lewym dolnym rogu ekranu powinno pojawić się małe okienko. Wpisz w nim „CMD”, a następnie naciśnij Enter. Pojawi się małe czarne okno; to jest CMD.

Krok 2. Naucz się kilku poleceń
CMD jest uruchamiany z wiersza poleceń. Musisz wprowadzić określone polecenia, aby zacząć cokolwiek zmieniać. Innym fajnym poleceniem na początek jest polecenie „tytuł”. Polecenie tytułu może zmienić sposób patrzenia na pasek tytułu CMD. Na przykład, jeśli wpiszesz "terminal tytułowy", pasek tytułu zmieni się z "C: / Windows / system32 / cmd.exe" na "Terminal". Jeśli chcesz zobaczyć pełną listę przełączników i składni polecenia, po prostu wpisz „tytuł /?” i naciśnij Enter.

Krok 3. Uruchom polecenia zmiany paska tytułu
W oknie CMD powinieneś zobaczyć migający podkreślnik. Kiedy zaczniesz pisać, w tym miejscu będziesz mógł zobaczyć, jak wprowadzane jest polecenie. Wpisz polecenie, którego chcesz użyć do zmiany paska tytułu. Po zakończeniu wpisywania polecenia naciśnij klawisz Enter, a polecenie zostanie uruchomione.