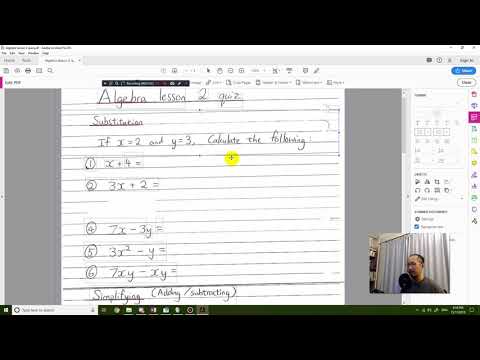Ta wikiHow uczy, jak przenieść kontakty z BlackBerry na iPhone'a. Jeśli korzystasz z BlackBerry Priv, postępuj zgodnie z instrukcjami przenoszenia kontaktów z Androida na iPhone'a, a nie z instrukcjami w tym artykule.
Kroki
Część 1 z 3: Eksportowanie kontaktów BlackBerry

Krok 1. Otwórz Kontakty swojego BlackBerry
Ta aplikacja przypomina ciemną książkę z jasnoniebieską sylwetką osoby. Znajdziesz go na ekranie głównym BlackBerry.

Krok 2. Wybierz Eksportuj kontakty
W zależności od modelu BlackBerry albo dotkniesz tej opcji, albo użyjesz przycisków strzałek, aby przejść do niej. Twój BlackBerry zapisze listę Twoich kontaktów jako plik. VCF.

Krok 3. Podłącz BlackBerry do komputera
Aby to zrobić, podłącz końcówkę USB kabla ładującego BlackBerry do portu USB komputera, a następnie podłącz końcówkę ładującą kabla do portu ładowania BlackBerry.

Krok 4. Poczekaj, aż otworzy się okno BlackBerry
W zależności od komputera może być konieczne uprzednie potwierdzenie, że chcesz zezwolić na działanie BlackBerry na komputerze.

Krok 5. Kliknij i przeciągnij plik. VCF na pulpit komputera
Spowoduje to umieszczenie pliku na pulpicie, z którego możesz przesłać go do iCloud.
Część 2 z 3: Synchronizacja kontaktów z iCloud

Krok 1. Przejdź do witryny iCloud
Jeśli jesteś już zalogowany do iCloud, spowoduje to otwarcie pulpitu nawigacyjnego iCloud.
Jeśli nie jesteś zalogowany do iCloud, wprowadź swój adres e-mail Apple ID i hasło, a następnie kliknij → aby to zrobić.

Krok 2. Kliknij Kontakty
To szara aplikacja z sylwetką osoby.

Krok 3. Kliknij ⚙️
Ta opcja znajduje się w lewym dolnym rogu strony iCloud; kliknięcie go spowoduje wyświetlenie menu podręcznego.

Krok 4. Kliknij opcję Importuj wizytówkę vCard
Spowoduje to wywołanie okna, w którym możesz wybrać plik. VCF BlackBerry.
Może być konieczne kliknięcie lokalizacji pliku. VCF po lewej stronie okna, zanim będzie można go wybrać

Krok 5. Kliknij. VCF plik, a następnie kliknij W porządku.
Spowoduje to przesłanie pliku. VCF na Twoje konto iCloud; tam kontakty BlackBerry zostaną dodane do grupy „Wszystkie kontakty”.
Część 3 z 3: Dodawanie kontaktów do iPhone'a

Krok 1. Otwórz iTunes
Jest to biała aplikacja z wielokolorową nutą. Jeśli pojawi się monit o aktualizację, kliknij Pobierz itunes aby to zrobić.
Jeśli zaktualizujesz iTunes, przed kontynuowaniem konieczne będzie ponowne uruchomienie komputera i ponowne otwarcie iTunes

Krok 2. Podłącz iPhone'a do komputera
Aby to zrobić, podłącz kabel ładowarki iPhone'a do telefonu, a następnie podłącz końcówkę USB (większą) do portu USB w komputerze Mac lub Windows.

Krok 3. Kliknij ikonę „Urządzenie”
Jest to przycisk w kształcie iPhone'a w lewym górnym rogu okna iTunes.

Krok 4. Kliknij Synchronizuj
Ten przycisk znajduje się w prawym dolnym rogu okna. Spowoduje to zsynchronizowanie kontaktów Twojego konta iCloud z iPhonem, dodając w ten sposób kontakty BlackBerry do iPhone'a.
- Musisz być zalogowany na swoim iPhonie za pomocą Apple ID swojego konta iCloud.
- Jeśli nie masz dostępu do Internetu, Twoje kontakty iCloud nie zostaną zsynchronizowane.