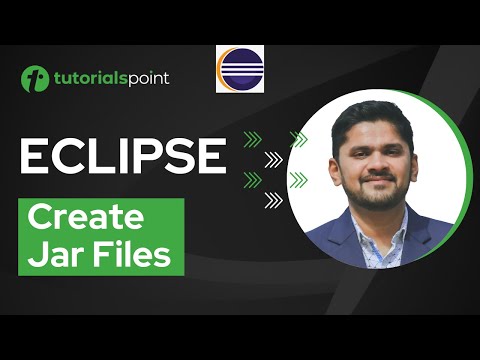Clonezilla to wieloplatformowy program do klonowania dysków twardych typu open source. Służy do wykonania dokładnej kopii rozruchowego dysku twardego. Aby korzystać z tego oprogramowania, potrzebujesz czystej płyty CD/DVD lub napędu USB, a także zapasowego wewnętrznego lub zewnętrznego dysku twardego.
Kroki
Metoda 1 z 3: Konfigurowanie Clonezilli

Krok 1. Pobierz najnowszą, stabilną wersję Clonezilla Live
Możesz pobrać aktualną wersję Clonezilli z jej strony Sourceforge.
Możesz także pobrać Clonezilla ze strony Clonezilla

Krok 2. Nagraj plik ISO na czystą płytę CD lub DVD
Proces nagrywania Clonezilli na płytę CD / DVD będzie się różnić w zależności od używanego systemu operacyjnego.
- Jeśli chcesz użyć dysku USB, pobierz Clonezilla Live jako plik zip.
- Jeśli wolisz nie tworzyć własnego dysku CD / DVD lub USB Clonezilla Live, możesz kupić płyty CD Clonezilla i napędy USB od autoryzowanych dostawców Clonezilla.

Krok 3. Zainstaluj dysk zewnętrzny lub wewnętrzny
Przed ponownym uruchomieniem za pomocą Clonezilli upewnij się, że do komputera jest podłączony pusty zewnętrzny lub wewnętrzny dysk twardy.
Aby klon dysku działał, dysk docelowy klonowania musi być tak duży lub większy niż klonowany dysk źródłowy

Krok 4. Uruchom komputer z dysku CD / DVD Clonezilla lub dysku USB
Proces uruchamiania z dysku CD/DVD lub USB będzie różny w zależności od systemu operacyjnego i komputera.
- Na komputerze z systemem Windows lub Linux włóż płytę CD / DVD Clonezilla Live do komputera, a następnie uruchom ponownie komputer. Naciśnij F2, F10, F12 lub Del, aby wejść do menu BIOS komputera. W menu BIOS przejdź do podmenu Boot, a następnie zmień pierwsze urządzenie rozruchowe na CD-ROM.
- Na komputerze Mac włóż płytę CD / DVD Clonezilla Live do komputera, a następnie uruchom ponownie komputer. Podczas ponownego uruchamiania komputera naciśnij i przytrzymaj klawisz C, aż zobaczysz rozpoczęcie sekwencji rozruchowej.
Metoda 2 z 3: Klonowanie dysku

Krok 1. Wybierz domyślny tryb Clonezilla
Po załadowaniu Clonezilla Live zostanie automatycznie uruchomiony przy użyciu domyślnych opcji trybu.
Jeśli potrzebujesz innych trybów, użyj klawiszy strzałek w górę lub w dół, aby przejść do różnych opcji menu, a następnie naciśnij klawisz Enter

Krok 2. Wybierz język
Na ekranie Wybierz język użyj klawiszy strzałek w górę lub w dół, aby wybrać język, a następnie naciśnij klawisz Enter.

Krok 3. Wybierz domyślny układ klawiatury
Na ekranie Konfiguracja danych konsoli wybierz opcję menu Nie dotykaj mapy klawiszy, a następnie naciśnij klawisz Enter.
Domyślnym układem klawiatury Clonezilli jest klawiatura amerykańska. Jeśli używasz innego układu klawiatury, wybierz opcję Wybierz mapę klawiatury z listy łuków lub Wybierz mapę klawiatury z pełnej listy

Krok 4. Uruchom Clonezillę
Na ekranie Uruchom Clonezilla wybierz opcję Uruchom Clonezilla, a następnie naciśnij klawisz Enter.

Krok 5. Wybierz opcję obrazu urządzenia
Przesuń kursor do opcji obrazu urządzenia, a następnie naciśnij spację, aby ją wybrać. Gwiazdka jest dodawana, aby pokazać, że została wybrana. Naciśnij klawisz Enter.
Ta opcja sklonuje dysk twardy jako obraz na innym dysku zamiast na partycji

Krok 6. Wybierz opcję local_dev
Przesuń kursor do opcji local_dev, a następnie naciśnij spację, aby ją zaznaczyć. Gwiazdka jest dodawana, aby pokazać, że została wybrana. Naciśnij klawisz Enter.
Ta opcja pozwoli sklonować dysk twardy na wewnętrzny lub zewnętrzny dysk twardy

Krok 7. Wybierz opcję sdb1 8G_ext4
Przesuń kursor na opcję sdb1 8G_ext4, a następnie naciśnij spację, aby ją wybrać. Gwiazdka jest dodawana, aby pokazać, że została wybrana. Naciśnij klawisz Enter.
Ta opcja sklonuje dysk na pierwszą partycję na drugim dysku wewnętrznym lub zewnętrznym

Krok 8. Wybierz katalog dla obrazu Clonezilla
Przesuń kursor do opcji / Top_directory_in_the_local_device, a następnie naciśnij spację, aby ją zaznaczyć. Naciśnij klawisz Enter. Przejrzyj raport użycia dysku, a następnie naciśnij klawisz Enter, aby kontynuować.

Krok 9. Wybierz tryb dla początkujących
Przesuń kursor do opcji Początkujący, a następnie naciśnij spację, aby ją zaznaczyć. Gwiazdka jest dodawana, aby pokazać, że została wybrana. Naciśnij klawisz Enter.
Opcje trybu eksperta nie zostały omówione w tym artykule

Krok 10. Wybierz opcję zapisywania dysku
Przesuń kursor na opcję zapisu dysku, a następnie naciśnij spację, aby ją zaznaczyć. Naciśnij klawisz Enter.

Krok 11. Wpisz nazwę obrazu dysku
W polu Wprowadź nazwę wpisz opisową nazwę zapisanego obrazu, a następnie naciśnij klawisz Enter.
Zwykle pomocne jest uwzględnienie daty w nazwie zapisanego obrazu dysku

Krok 12. Wybierz dysk, który chcesz sklonować
Przesuń kursor na nazwę dysku, który chcesz sklonować, a następnie naciśnij spację, aby go zaznaczyć. Naciśnij klawisz Enter.
Ważne jest, aby znać nazwę dysku, który chcesz sklonować. Jeśli nie wiesz, lepiej Anuluj proces, sprawdź nazwę dysku i zrestartuj proces od początku

Krok 13. Pomiń sprawdzanie systemu plików
Wybierz opcję Pomiń sprawdzanie/naprawianie systemu plików, naciśnij spację, aby ją zaznaczyć, a następnie naciśnij klawisz Enter.
Jeśli obawiasz się, że dysk źródłowy jest uszkodzony lub uszkodzony, wybierz opcję -fscj-src-part, aby przeprowadzić interaktywne sprawdzanie systemu plików przed sklonowaniem dysku

Krok 14. Sprawdź zapisany obraz
Wybierz Tak, zaznacz opcję zapisanego obrazu, naciśnij spację, aby go wybrać, a następnie naciśnij klawisz Enter.

Krok 15. Zdecyduj, czy kontynuować
Jest to ostatni krok przed rozpoczęciem procesu klonowania. Jeśli nie masz pewności, czy chcesz kontynuować, wpisz N, a następnie naciśnij klawisz Enter. Jeśli chcesz sklonować dysk twardy, wpisz Y, a następnie naciśnij klawisz Enter.
Jeśli zdecydujesz się kontynuować, Clonezilla rozpocznie proces klonowania

Krok 16. Zamknij Clonezillę
Po zakończeniu klonowania dysku twardego wpisz 2, a następnie naciśnij klawisz Enter, aby rozpocząć wychodzenie z Clonezilli. Na ekranie Wybierz tryb wybierz opcję Wyłącz, naciśnij spację, a następnie naciśnij klawisz Enter. Zanim komputer zakończy wyłączanie, Clonezilla poprosi o wyjęcie dysku CD / DVD lub USB. Zrób to, a następnie naciśnij klawisz Enter. Twój komputer wyłączy się.
Metoda 3 z 3: Przywracanie dysku

Krok 1. Wybierz domyślny tryb Clonezilla
Po załadowaniu Clonezilla Live zostanie automatycznie uruchomiony przy użyciu domyślnych opcji trybu.
Jeśli potrzebujesz innych trybów, użyj klawiszy strzałek w górę lub w dół, aby przejść do różnych opcji menu, a następnie naciśnij klawisz Enter

Krok 2. Wybierz język
Na ekranie Wybierz język użyj klawiszy strzałek w górę lub w dół, aby wybrać język, a następnie naciśnij klawisz Enter.

Krok 3. Wybierz domyślny układ klawiatury
Na ekranie Konfiguracja danych konsoli wybierz opcję menu Nie dotykaj mapy klawiszy, a następnie naciśnij klawisz Enter.
Domyślnym układem klawiatury Clonezilli jest klawiatura amerykańska. Jeśli używasz innego układu klawiatury, wybierz opcję Wybierz mapę klawiatury z listy łuków lub Wybierz mapę klawiatury z pełnej listy

Krok 4. Uruchom Clonezillę
Na ekranie Uruchom Clonezilla wybierz opcję Uruchom Clonezilla, a następnie naciśnij klawisz Enter.

Krok 5. Wybierz opcję obrazu urządzenia
Przesuń kursor do opcji obrazu urządzenia, a następnie naciśnij spację, aby ją wybrać. Gwiazdka jest dodawana, aby pokazać, że została wybrana. Naciśnij klawisz Enter.
Ta opcja sklonuje dysk twardy jako obraz na innym dysku zamiast na partycji

Krok 6. Wybierz opcję local_dev
Przesuń kursor do opcji local_dev, a następnie naciśnij spację, aby ją zaznaczyć. Gwiazdka jest dodawana, aby pokazać, że została wybrana. Naciśnij klawisz Enter.
Ta opcja pozwoli sklonować dysk twardy na wewnętrzny lub zewnętrzny dysk twardy

Krok 7. Wybierz opcję sdb1 8G_ext4
Przesuń kursor na opcję sdb1 8G_ext4, a następnie naciśnij spację, aby ją wybrać. Gwiazdka jest dodawana, aby pokazać, że została wybrana. Naciśnij klawisz Enter.
Ta opcja sklonuje dysk na pierwszą partycję na drugim dysku wewnętrznym lub zewnętrznym

Krok 8. Wybierz katalog dla obrazu Clonezilla
Przesuń kursor do opcji / Top_directory_in_the_local_device, a następnie naciśnij spację, aby ją zaznaczyć. Naciśnij klawisz Enter. Przejrzyj raport użycia dysku, a następnie naciśnij klawisz Enter, aby kontynuować.

Krok 9. Wybierz tryb dla początkujących
Przesuń kursor do opcji Początkujący, a następnie naciśnij spację, aby ją zaznaczyć. Gwiazdka jest dodawana, aby pokazać, że została wybrana. Naciśnij klawisz Enter.
Aby przywrócić dysk, potrzebujesz dysków źródłowych i docelowych zarówno podłączonych do komputera, jak i włączonych

Krok 10. Przywróć sklonowany dysk
Wybierz opcję przywracania dysku, naciśnij spację, a następnie naciśnij klawisz Enter.

Krok 11. Wybierz sklonowany obraz dysku do przywrócenia
Wybierz sklonowany obraz dysku, który chcesz przywrócić, naciśnij spację, a następnie naciśnij klawisz Enter.

Krok 12. Wybierz dysk docelowy
Wybierz dysk docelowy do przywrócenia, naciśnij spację, a następnie naciśnij klawisz Enter. Na następnym ekranie ponownie wybierz dysk docelowy do przywrócenia, naciśnij spację, a następnie naciśnij klawisz Enter.
Po przywróceniu sklonowanego dysku na dysk docelowy nadpisze on zawartość na dysku docelowym sklonowanym dyskiem

Krok 13. Potwierdź przywracanie
Clonezilla zapyta Cię dwukrotnie, czy chcesz przywrócić sklonowany dysk. Gdy pojawi się monit, wpisz Y, a następnie naciśnij klawisz Enter. Po ponownym wyświetleniu monitu wpisz Y, a następnie naciśnij klawisz Enter.

Krok 14. Zamknij Clonezillę
Po zakończeniu klonowania dysku twardego wpisz 2, a następnie naciśnij klawisz Enter, aby rozpocząć wychodzenie z Clonezilli. Na ekranie Wybierz tryb wybierz opcję Wyłącz, naciśnij spację, a następnie naciśnij klawisz Enter. Zanim komputer zakończy wyłączanie, Clonezilla poprosi o wyjęcie dysku CD / DVD lub USB. Zrób to, a następnie naciśnij klawisz Enter. Twój komputer wyłączy się.
Wideo - Korzystając z tej usługi, niektóre informacje mogą być udostępniane YouTube

Porady
Clonezilla może być używana z systemami operacyjnymi Windows, Linux i Mac
Ostrzeżenia
- Jeśli popełnisz błąd, możesz wyczyścić niewłaściwą partycję.
- To jest przeznaczone dla ekspertów.
- Nigdy nie rób tego ze starszymi komputerami Mac, które używają procesorów Power PC.