Excel to aplikacja do obsługi arkuszy kalkulacyjnych zawarta w pakiecie Microsoft Office. Umożliwia użytkownikom łatwe tworzenie dokumentów prezentujących dane w komórkach, wierszach i kolumnach. Jeśli jesteś początkującym użytkownikiem tego programu, musisz znać podstawowe metody manipulacji tabelami w programie Excel. Możesz dość łatwo nauczyć się tych funkcji, w tym sposobu dodawania kolumny w arkuszu kalkulacyjnym.
Kroki

Krok 1. Otwórz Microsoft Excel
Kliknij przycisk Start lub Kula znajdujący się w prawym dolnym rogu pulpitu i wybierz „Wszystkie programy” z listy, aby wyświetlić wszystkie aplikacje zainstalowane na komputerze. Wybierz folder „Microsoft Office” i kliknij „Microsoft Excel”, aby go uruchomić.

Krok 2. Otwórz plik
Po otwarciu programu Excel automatycznie zostanie utworzony nowy arkusz kalkulacyjny.
Jeśli masz już plik, który chcesz edytować, kliknij „Plik” w lewym górnym rogu okna i wybierz „Otwórz”. Pojawi się okno Eksploratora Windows. Przejdź do lokalizacji pliku arkusza kalkulacyjnego i wybierz plik, aby go otworzyć

Krok 3. Wybierz kolumnę
W arkuszu kalkulacyjnym zaznacz dowolne litery kolumn u góry, w miejscu, w którym chcesz dodać kolumny. Wystarczy kliknąć dowolną literę, a podświetli całą kolumnę.
Nie klikaj tylko jednej komórki, ponieważ spowoduje to wybranie tylko tej konkretnej komórki, a nie całej kolumny

Krok 4. Wstaw nową kolumnę
Gdy kolumna jest podświetlona, kliknij prawym przyciskiem myszy w dowolnym miejscu wybranej kolumny. Pojawi się wyskakujące menu.
- Kliknij „Wstaw” z wyskakującego menu, a wszystkie kolumny, począwszy od zaznaczonej, przesuną się w prawo, tworząc nową kolumnę.
- Upewnij się, że klikasz prawym przyciskiem myszy w podświetlonej kolumnie, a nie gdziekolwiek na zewnątrz, ponieważ pojawi się inne menu podręczne.
Wideo - Korzystając z tej usługi, niektóre informacje mogą być udostępniane YouTube
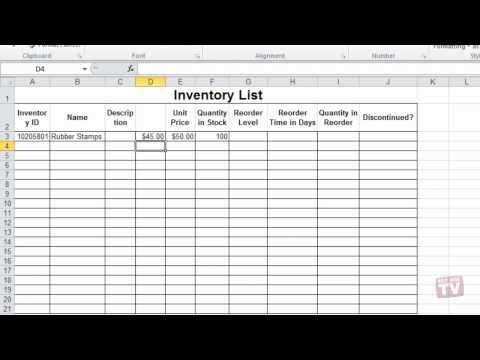
Porady
- Wszystkie dane w wybranej kolumnie zostaną również przesunięte w prawo.
- Nowa kolumna zostanie dodana przed wybraną kolumną.







