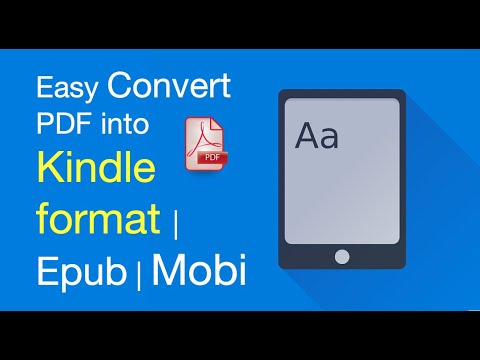Ta wikiHow uczy, jak przekonwertować dokument PDF na format ebooków MOBI (Mobipocket). Pliki MOBI można czytać na popularnych e-czytnikach sprzętowych i programowych, w tym Amazon Kindle. Jeśli chcesz przekonwertować plik PDF, który ma specjalne formatowanie, czcionki i szczegóły układu, użyj Calibre dla jego zaawansowanych funkcji. Jeśli chcesz po prostu przekonwertować plik PDF, który jest zwykłym tekstem lub zeskanowanym dokumentem, Auto Kindle eBook Converter (tylko w systemie Windows) to szybka, bezużyteczna alternatywa.
Kroki
Metoda 1 z 2: Korzystanie z kalibru

Krok 1. Zainstaluj Calibre na swoim komputerze
Calibre to darmowa aplikacja do zarządzania ebookami, która może konwertować różne formaty plików. Jeśli nie masz zainstalowanego Calibre, odwiedź https://calibre-ebook.com/download, aby pobrać odpowiednią wersję dla swojego systemu operacyjnego.

Krok 2. Otwórz Calibri
Jeśli używasz systemu Windows, znajdziesz go w menu Start. Użytkownicy komputerów Mac mogą go znaleźć w folderze Aplikacje.
Jeśli zainstalowałeś Calibre w systemie Linux, możesz po prostu przekonwertować plik w wierszu polecenia za pomocą polecenia ebook-convert test.pdf output.mobi. Zastąp „test.pdf” pełną nazwą pliku PDF, a „output.mobi” żądaną nazwą pliku wyjściowego

Krok 3. Kliknij Dodaj książki
To zielona księga z plusem + symbol w lewym górnym rogu aplikacji.

Krok 4. Wybierz plik PDF i kliknij Otwórz
To importuje plik PDF do Calibre.

Krok 5. Wybierz plik PDF i kliknij Konwertuj książki
To brązowa ikona książki z dwiema zakrzywionymi strzałkami w środku, a znajdziesz ją na górze Calibre. Otworzy się okno „Konwertuj”.

Krok 6. Wybierz MOBI z menu „Format wyjściowy”
Znajduje się w prawym górnym rogu okna „Konwertuj”.

Krok 7. Wybierz preferencje konwersji w lewym panelu
Ponieważ niektóre pliki PDF zawierają zastrzeżone funkcje formatowania, plik MOBI może wyglądać nieco inaczej niż plik PDF. Opcje po lewej stronie ekranu pozwalają określić elementy finalnego pliku.
- ten Metadane umożliwia zmianę sposobu wyświetlania tytułu, okładki, autora i innych informacji opisowych w przekonwertowanym pliku.
- ten Spójrz i poczuj pozwala dostosować kolory, tekst i układ.
- ten Wyjście MOBI Sekcja oferuje różne opcje, które są specyficzne dla formatu MOBI.
- ten Przetwarzanie heurystyczne sekcja jest tutaj na wypadek, gdyby po konwersji brakowało słów lub dodatkowych spacji w pliku MOBI. Ponieważ ta opcja może zepsuć dobrą konwersję PDF-do-MOBI, nie zaznaczaj tego na początku. Jeśli przekonwertowany plik ma problemy z odstępami, spróbuj ponownie przekonwertować z wybraną tą opcją.

Krok 8. Kliknij OK, aby przekonwertować plik
Znajduje się w prawym dolnym rogu okna. Plik PDF zostanie teraz przekonwertowany do formatu MOBI.

Krok 9. Kliknij Zapisz na dysku, aby zapisać plik w wybranej lokalizacji
Jest to niebieska ikona dysku na pasku narzędzi, który biegnie wzdłuż górnej części Calibre. Możesz teraz wybrać lokalizację na dysku twardym, aby zapisać przekonwertowany plik. Po zapisaniu pliku możesz go przenieść do ulubionego e-czytnika lub oprogramowania do e-czytania.
Jeśli nie widzisz Zapisz na dysku rozwiń okno, aby zobaczyć cały pasek narzędzi.
Metoda 2 z 2: Korzystanie z Auto Kindle eBook Converter

Krok 1. Zainstaluj Auto Kindle eBook Converter dla systemu Windows
Ta niewielka aplikacja dla systemu Windows o otwartym kodzie źródłowym może szybko konwertować pliki PDF do formatu MOBI. Możesz pobrać aplikację z
Poza możliwością wyboru lokalizacji wyjściowej, to narzędzie nie pozwala w żaden sposób dostosowywać pliku MOBI. To tylko szybkie narzędzie do prostszych konwersji, takich jak zeskanowane dokumenty i inne typy plików, bez specjalnego formatowania. Jeśli chcesz mieć większą kontrolę nad sposobem wyświetlania pliku MOBI, użyj metody Calibre

Krok 2. Otwórz Auto Kindle eBook Converter
Znajdziesz go w menu Start w folderze o tej samej nazwie.

Krok 3. Kliknij przycisk Wybierz
Znajduje się w prawej górnej części okna w sekcji „Domyślna lokalizacja wyjściowa”.

Krok 4. Wybierz folder wyjściowy i kliknij OK
Wybrany folder będzie miejscem, w którym po konwersji zostanie zapisany plik MOBI.

Krok 5. Kliknij przycisk Zapisz
Jest na dole okna.

Krok 6. Kliknij X, aby zamknąć aplikację
Zamknięcie tego okna powoduje wyświetlenie okna przeglądarki plików.

Krok 7. Wybierz plik PDF, który chcesz przekonwertować i kliknij Otwórz
Auto Kindle eBook Converter przekonwertuje teraz plik PDF na format MOBI. Gotowy plik pojawi się w folderze wybranym jako domyślna lokalizacja wyjściowa.